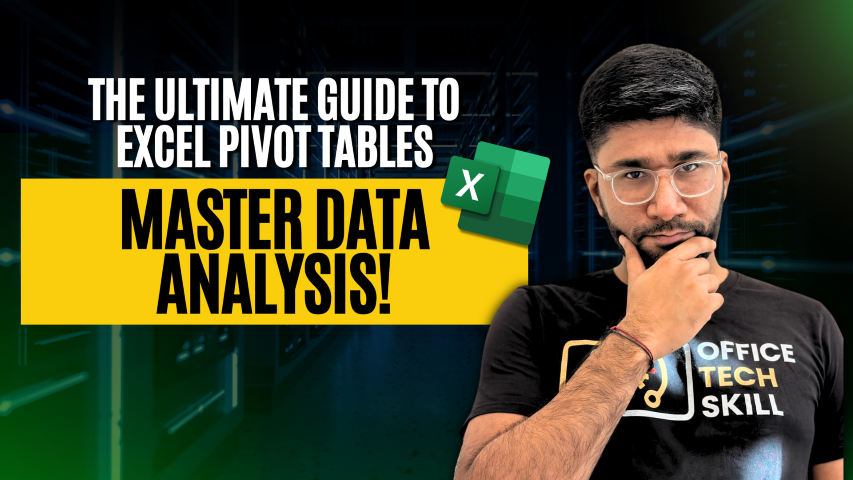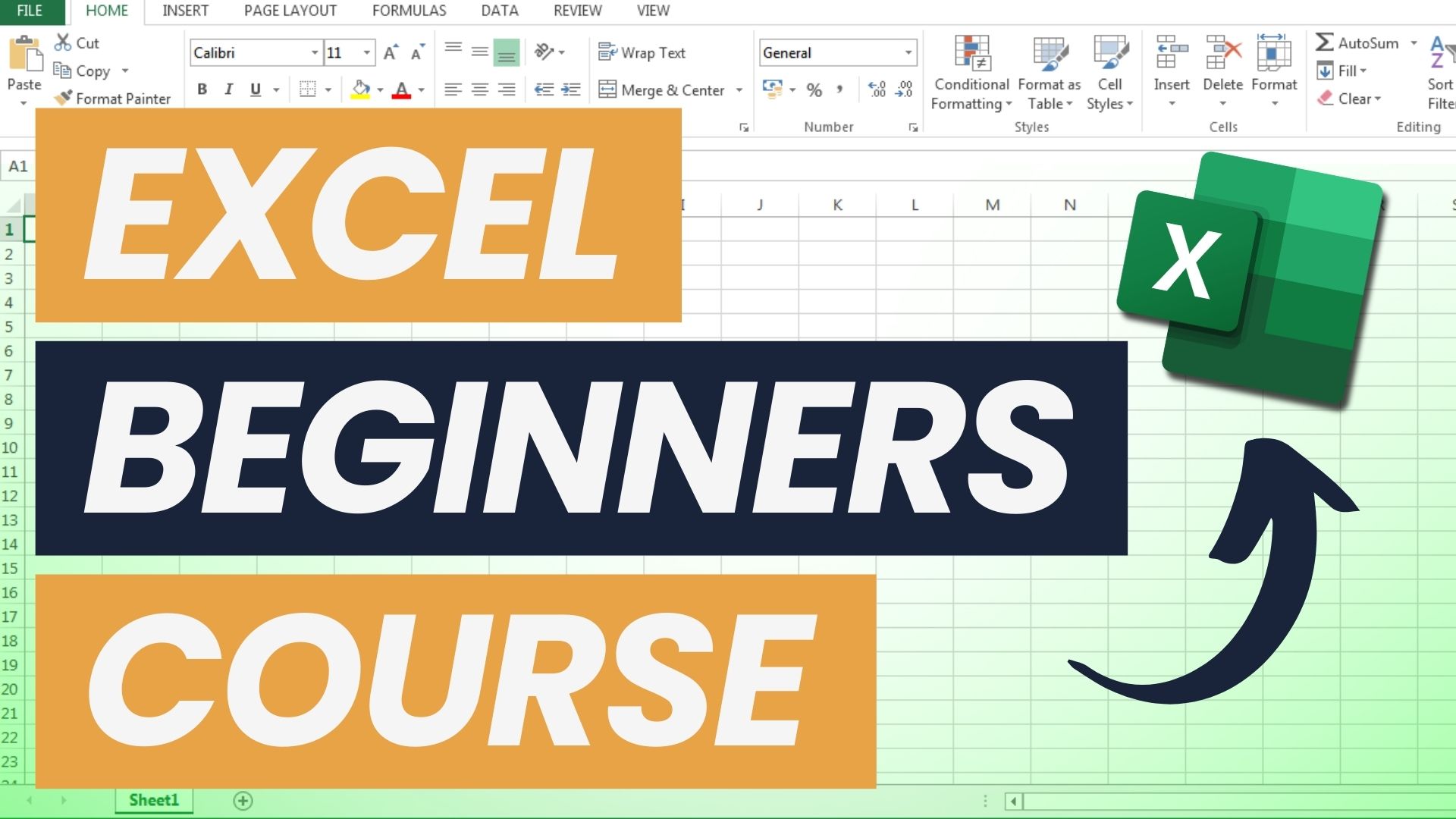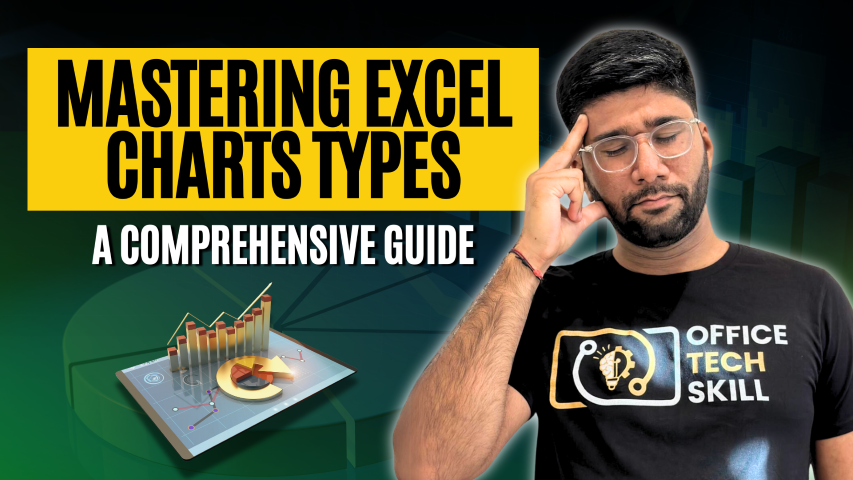In the era of data-driven decision-making, Microsoft Excel has evolved into a powerful tool enhanced by AI in Excel, providing various automated tools and assistants specifically designed for Excel. As AI technology inserts itself into the fabric of data analysis, previously off-limits tasks are suddenly within grasp, and a broader, more discerning group of users is discovering the thrill of discovery.
by Mihir Kamdar / Last Updated:

In this comprehensive Excel AI guide, you’ll gain the knowledge and skills needed to revolutionize your Excel AI workflow. By the end of this tutorial, you’ll be able to
Analyze Data (formerly Ideas)
Natural Language Queries
Recommended Charts
Recommended PivotTables
Forecasting
Insert Data from Picture
Flash Fill
Download our step-by-step tutorial file now by clicking on the icon below and follow along to enhance your Excel skills practically and efficiently!
In today’s data-driven world, Microsoft Excel has evolved from a simple spreadsheet application into a powerhouse of data analysis, thanks to its integration of Artificial Intelligence (AI) and Machine Learning (ML) capabilities. Professionals are finding that Excel’s AI capabilities are more than just useful add-ins – they’re total game-changers, effortlessly unearthing hidden patterns in complex data sets. In today’s data-driven world, Microsoft Excel has evolved from a simple spreadsheet application into a data analysis powerhouse.
Supercharge your data analysis skills with Excel’s advanced AI capabilities. This in-depth guide shows you how to master these powerful tools and skyrocket your productivity. In today’s hyper-competitive business environment, being proficient in AI-driven Excel tools can be a major differentiator – and it’s within reach for anyone, regardless of their professional background or familiarity with spreadsheets. These AI tools enhance data analysis and workflow within Excel, automating tasks, simplifying formula generation, and providing deeper insights. The Excel AI tool is a powerful solution for simplifying the creation of Excel formulas, VBA code, and regex through natural text instructions.
Excel AI refers to artificial intelligence tools integrated with or designed to enhance Microsoft Excel and Google Sheets functionality. These tools utilize AI technologies like GPT (Generative Pre-trained Transformers) to automate tasks, simplify formula creation, and process large datasets more efficiently. Examples include tools like Excel Formula Bot and GPTExcel, which can generate complex formulas based on text instructions, and PromptLoop, which integrates AI capabilities directly into spreadsheets for tasks like data summarization, categorization, and automation
Google Sheets has become a go-to platform for collaborative data management, allowing users to leverage powerful tools for productivity. With innovations like AI formula generator, creating complex formulas is now quicker and more accessible, even for those with limited expertise. These formula generators play a crucial role in simplifying tasks and ensuring accuracy, especially when handling large datasets. Similarly, SQL query generator have transformed how users interact with databases, making it easier to write sophisticated queries without deep technical knowledge. Meanwhile, Excel spreadsheets continue to be a cornerstone in the world of data management, offering unmatched flexibility for various professional and personal needs. Together, these tools empower users to handle data more efficiently and effectively.
AI has transformed how we use Excel, making tasks faster and more efficient. The AI Excel Calculator is a powerful tool for automating calculations with accuracy. With ExcelGPT and GPTExcel, you can create formulas, analyze data, and generate reports instantly. For messy data, tools like the AI Excel Sheet Generator or Excel Sheet Generator can help to create spreadsheets from messy copy and paste, saving valuable time.
If you’re wondering, “Can chatbot create spreadsheets?”—the answer is yes! Advanced tools like Excel GPT and AI Spreadsheet Maker Free are specifically designed to simplify spreadsheet creation. For users exploring Exel AI or searching for an Excel AI Tool, these solutions provide user-friendly interfaces that cater to various needs. Additionally, platforms like AI to Create Excel Spreadsheet and tools answering “Which AI can create Excel Spreadsheet?” are paving the way for effortless spreadsheet management. Whether you’re managing data or looking for intelligent features, Excel Chat GPT is a game-changer.
Analyze Data, previously known as Ideas, is Excel’s AI-driven data analysis powerhouse, transforming traditional processes of analyzing data. A lightning-fast data sleuth in action! Behold, as raw data transforms into treasures: telling graphics, polished pivot tables, and revelations packed with meaning. Let the insights flow and watch tedious spreadsheets kiss manual hours goodbye!
Select any cell within your dataset.
Click the “Analyze Data” button in the “Home” tab.
Digging through your data, Excel’s AI pulls out hidden gems, and then showcases them in a convenient side panel.

Using the dataset in “Sheet1,” which includes Date, Company, Country, Region, Product, Sales, Revenue, Discount, and Profit, you can quickly gain insights such as:
A PivotTable summarizing Discount of all products across all company.
A chart showing trends across different companies, highlighting which company is leading in profit.

With AI on the job, you’ll swiftly pinpoint critical knots in your data, allowing you to drill down and uncover potential issues or opportunities that would’ve gone unnoticed. Imagine jumping on emerging trends, firing up sluggish sales regions, and driving growth with top-performing products – all at a speed that outpaces the industry norm. AI-driven tools can save users time and minimize errors when working with Excel formulas, thus easing data tasks.
Natural Language Queries in Excel 365 allow users to interact with their data using plain English, making data analysis more intuitive and accessible to non-technical users.
The challenges associated with manual formula creation, such as being time-consuming and error-prone, are significantly reduced by AI-driven tools that simplify this process.
Select all the Data → Go to Home → Analyze Data.
Click on the “Ask a question” box above your worksheet.
Type your question in natural language.
With its cutting-edge AI, Excel can sniff out exactly what you’re looking for, and then hands you the perfect answer or visualization.

Using the data from “Sheet1,” you might ask:
What was the total profit for Tesla in Japan by region?



Excel would then generate the appropriate calculations or charts based on your questions, making it easy to get quick answers without knowing complex formulas or chart creation processes. Imagine empowered team members calling the shots, driven by data insights that were previously out of reach – that’s exactly what this feature delivers, no extensive Excel skills required.
Additionally, you can upload an Excel file to facilitate data visualization and streamline the creation of dashboards.
Excel AI can analyze your data structure and suggest appropriate chart types, streamlining the data visualization process and ensuring your data tells its story effectively.
Select your data range.
Go to the “Insert” tab and click “Recommended Charts.”
Excel presents a variety of chart options that best represent your data.

For the data in “Sheet1,” which includes sales figures, revenue, and profit across different products and regions, Excel might recommend:
A line chart to show revenue trends over time.

A stacked column chart to compare the contribution of each product to total revenue.

Imagine having a trusted ally that points you to the most effective visualization for your data, every time – that’s what you get with AI-powered recommendations. Presentation game changer: this feature brings clarity and speed to data-heavy reports, ensuring your message hits home with precision.
Similar to Recommended Charts, this feature uses AI to suggest PivotTable layouts based on your data structure, making it easier to summarize and analyze large datasets. However, it is crucial to maintain human oversight to ensure alignment and quality outputs when using AI-powered tools for data analysis.
Select your data range.
Go to the “Insert” tab and click “PivotTable.”
In the Create PivotTable dialog, click “Recommended PivotTables.”
Using the data from “Sheet1,” Excel might recommend:
A PivotTable summarizing total sales and profit by product.


Instantly spark fresh perspectives on your data with these AI-generated recommendations, which quickly get you moving on PivotTable creation. Businesses can shortcut tedious data analysis and pinpoint their top-selling products, regional sales sweet spots, and customer preferences almost instantly.
Excel’s Forecasting feature leverages advanced machine learning algorithms to predict future values based on historical time-series data, bringing predictive analytics capabilities to your spreadsheet.
Additionally, using an Excel formula generator can simplify data analysis and enhance spreadsheet productivity by automating the creation of complex formulas based on user inputs.
Select your time series data (including dates and values).
Go to the “Data” tab and click “Forecast Sheet.”
Adjust options in the Create Forecast Worksheet dialog and click “Create.”

If you have monthly sales data from “Sheet1” for the past few years across different products and regions, you could use Forecasting to:
Predict sales for each product category for the next 12 months.
Chart a course through uncertainty by building upper and lower confidence bounds into your forecast, and get a better grip on the potential downsides.
Identify seasonal patterns and long-term trends in your sales data.
Account for multiple variables, such as discounts and regional economic factors, in your forecast.

Armed with this feature, you’ll be able to base your business decisions on hard facts, leaving emotional whims behind. Inventory management, resource allocation, and strategic planning all become more efficient when data takes the driver’s seat. Fed up with playing catch-up in the market? With Excel’s AI-powered trend prediction, you can rewrite the script, gain a competitive edge, and steer your business towards smooth sailing.
This AI-powered feature uses advanced Optical Character Recognition (OCR) to convert images of tables into editable Excel data, bridging the gap between physical and digital information.
Additionally, AI-driven tools can assist users by reducing syntax errors and enhancing real-time analysis, particularly for partially written formulas.
In the Excel mobile app, tap “Insert data from picture.”
Take a photo of a printed table or select an image from your device.
Excel’s AI converts the image to editable cells.
Imagine you’re at a board meeting where a printed report shows detailed year, region, sub-group region and sub regions. Instead of manually typing this data:
Take a photo of the report using the Excel app.
The AI will recognize the table structure, including headers like Year, Region, Sub Group Region and Sub Region.
It’s time to revisit and refine – catch any mistakes and do it again.

Your documents don’t have to be a Barrier to Efficiency. With this feature, printed reports, handwritten tables, and even ancient legacy files become instant sources of usable data, without the headaches of manual entry. Crunching numbers or searching for answers in a sea of printed data can be a nightmare, but this clever tool offers a way out – expertly digitizing the info you need, so financial analysts, researchers, and the like can concentrate on finding meaningful patterns and connections.
Flash Fill works like a super-smart robot, analyzing patterns to speed up dull data entry tasks, and even gets better with practice.
AI-powered tools leverage natural language processing to generate the appropriate formula syntax for specific tasks, ultimately saving time and effort for users.
Enter a few examples of the desired output.
Start typing in the next cell, and Excel will suggest the pattern.
Press Enter to accept the suggestion and fill the rest of the column.
1. Extracting Information from Structured Strings:
Scenario: Suppose the Product column was labeled with a category prefix, like “Cat-Product A,” “Cat-Product B,” and so on. You might want to extract just the product name (“Product A”, “Product B”) from this structured string.
Steps:
Start by typing “Product A” in the first cell of a new column next to “Cat-Product A.”
Flash Fill will recognize the pattern and automatically fill in “Product B,” “Product C,” etc., in the subsequent cells.

2. Combining Columns for Structured Data:
Scenario: You have separate columns for Company and Country , but you want to create a combined column showing both (e.g., “Apple – Japan”).
Steps:
In the first cell of a new column, type “Apple – Japan” manually.
Flash Fill will detect this pattern and automatically combine the remaining cells, generating entries like “Tesla – Japan,” “Apple – France,” etc.

Data formatting just got a whole lot easier – Flash Fill quickly identifies patterns and rolls them out across large datasets, eliminating tedious tasks.
We’ve reached the moment of truth – where all our efforts, struggles, and triumphs culminate in a beautiful finale.
Analyze Data is Excel’s AI-driven feature that transforms raw data into insightful graphics, pivot tables, and meaningful revelations, helping users gain quick insights into their data.
Natural Language Queries allow users to ask questions in plain English, and Excel’s AI provides the relevant answers or visualizations, making data analysis more intuitive.
Recommended Charts use AI to suggest the best chart types based on your data structure, streamlining the data visualization process and ensuring effective data storytelling.
Forecasting leverages machine learning algorithms to predict future values based on historical time-series data, enabling users to make informed, data-driven decisions.
Insert Data from Picture uses OCR to convert images of tables into editable Excel data, bridging the gap between physical and digital information.
Flash Fill analyzes patterns to speed up data entry tasks, automatically filling in the rest of the column based on a few examples, making data entry more efficient.
Using AI in Excel dramatically increases productivity, uncovers deeper insights from data, and enables more informed, data-driven decisions, helping users stay ahead in a data-driven business landscape.
From Analyze Data providing instant insights, to Natural Language Queries democratizing data exploration, to Forecasting bringing predictive analytics to your fingertips, these AI-powered tools are transforming how we work with data in Excel.
By mastering these AI features in Excel 365, users can:
Dramatically increase their productivity
Uncover deeper insights from their data
Make more informed, data-driven decisions
Stay ahead in an increasingly data-driven business landscape
As we look to the future, the continued evolution of AI in Excel promises to bring even more powerful analytical capabilities to users across all industries and skill levels. If you want to separate yourself from the pack and make data-driven decisions, start by bringing AI features into your Excel 365 routine – the results will be nothing short of remarkable.
AI technology is transforming how we work with Excel, offering tools that simplify complex tasks. With an AI spreadsheet creator, users can quickly design and automate workflows. The Excel Generator and AI Excel Generator provide innovative ways to structure and analyze data. For professionals, AI for Spreadsheets and AI for Excel Sheets deliver unmatched efficiency in managing large datasets.
Tools like the Spreadsheet AI Generator, AI for Excel Spreadsheets, and Excel AI Tools allow advanced functionality, while options such as AI Excel Spreadsheet and AI Excel Sheet cater to specific needs. You can explore free options like AI for Excel Sheets Free or advanced features with an Excel AI Assistant, which enhances your productivity.
Using platforms like Chat GPT Excel and AI That Generates Excel Sheets, creating custom spreadsheets is effortless. Whether you’re using the Excel Spreadsheet Generator or seeking an Excel Creator, AI is your go-to solution. The versatility of Excel AI, Excl AI, and Excel AI Generator ensures seamless integration, making your data work smarter.