Master Excel’s IF functions – from basic conditional logic to advanced nested formulas – and unlock smarter, automated decision-making in your spreadsheets
by Mihir Kamdar / Last Updated:
After reading this guide, you’ll be equipped with the knowledge to:
Download our step-by-step tutorial file now by clicking on the icon below and follow along to enhance your Excel skills practically and efficiently!
Excel’s IF function is one of the most powerful tools to make decisions in your spreadsheets, to supercharge your data analysis. Whether you are a beginner or an advanced user, mastering IF functions will save you a lot of time. Here’s a complete guide to help you understand and use IF function.
In Excel, when you need to evaluate whether a value is “greater than or equal” to a certain number, the IF function is ideal. For example, the above formula could be used to check whether student scores meet a specified threshold.
Excel functions, such as IF, IFS, and Nested IF, can handle both numeric and text values, making them versatile. In the above example, you can use these functions to categorize data based on logical tests, ensuring accurate results when working with diverse types of information.
The if function excel is a versatile and essential tool for performing logical operations, allowing users to automate decisions within their spreadsheets. With an excel if statement, you can evaluate conditions and return specific results such as “Pass” or “Fail.” For instance, the if then excel formula is highly effective for automating repetitive tasks by providing a value based on a logical test. When dealing with multiple conditions, the if and statement excel comes in handy, enabling you to test scenarios like “If sales > 5000 AND region = ‘East,’ then apply a bonus.”
For more advanced applications, if then statements in excel simplify complex decision-making processes, making it easier to automate data outputs. The excel if then function is especially useful in scenarios like calculating discounts or categorizing data based on thresholds. Using the if then statement in excel, you can automate outcomes like “If score > 60, then ‘Pass,’ otherwise ‘Fail’,” making it a popular choice in educational or financial data analysis. An if statement excel is particularly beneficial for checking multiple conditions dynamically and returning precise outcomes.
The excel if then formula is a practical tool for conditional logic, enabling users to handle tasks like applying discounts for loyal customers or bonuses for high-performing employees. Mastering the skill of using if function in excel can significantly improve your productivity and decision-making capabilities. Additionally, the excel or function adds flexibility by allowing you to check if at least one condition in a set is true, while excel if then if handles nested scenarios, useful in grading systems or layered financial calculations.
Understanding how to use if function in excel is critical for anyone aiming to analyze and manage data effectively. The if or excel formula is perfect for conditions with multiple outcomes, enhancing the ability to adapt logic based on data. Leveraging the if formula excel allows for streamlined operations in diverse contexts like finance, education, and sales. By combining the if and excel function with nested formulas, advanced logical operations become simpler and more efficient, making Excel a robust tool for modern data analysis.
The Excel IF function is a powerful logical function that allows you to test a condition and return one value if the condition is true and another value if the condition is false. This function is incredibly versatile and is commonly used to perform multiple comparisons and calculations based on specific criteria. For instance, in financial analysis, the IF function can help evaluate and analyze data to make informed decisions.
The basic syntax of the IF function is as follows: =IF(logical_test, value_if_true, value_if_false) Here, logical_test is the condition you want to test, value_if_true is the value the function returns if the condition is true, and value_if_false is the value the function returns if the condition is false.
By using the IF function, you can perform multiple comparisons within your data, making it easier to analyze and interpret results. Whether you are checking if sales targets are met, determining pass/fail status, or categorizing data, the IF function in Excel is an essential tool for efficient data management.
The IF function in Excel allows you to execute different actions based on whether a condition is met. It will return a specified value if the condition is TRUE and another value if the condition is FALSE. The syntax is as follows:
=IF(logical_test, value_if_true, value_if_false)
Example: Evaluating Student Grades
Imagine you want to assess whether a student has passed or failed based on their score. You can use the following formula:
=IF(B2 >= 60, "Pass", "Fail")
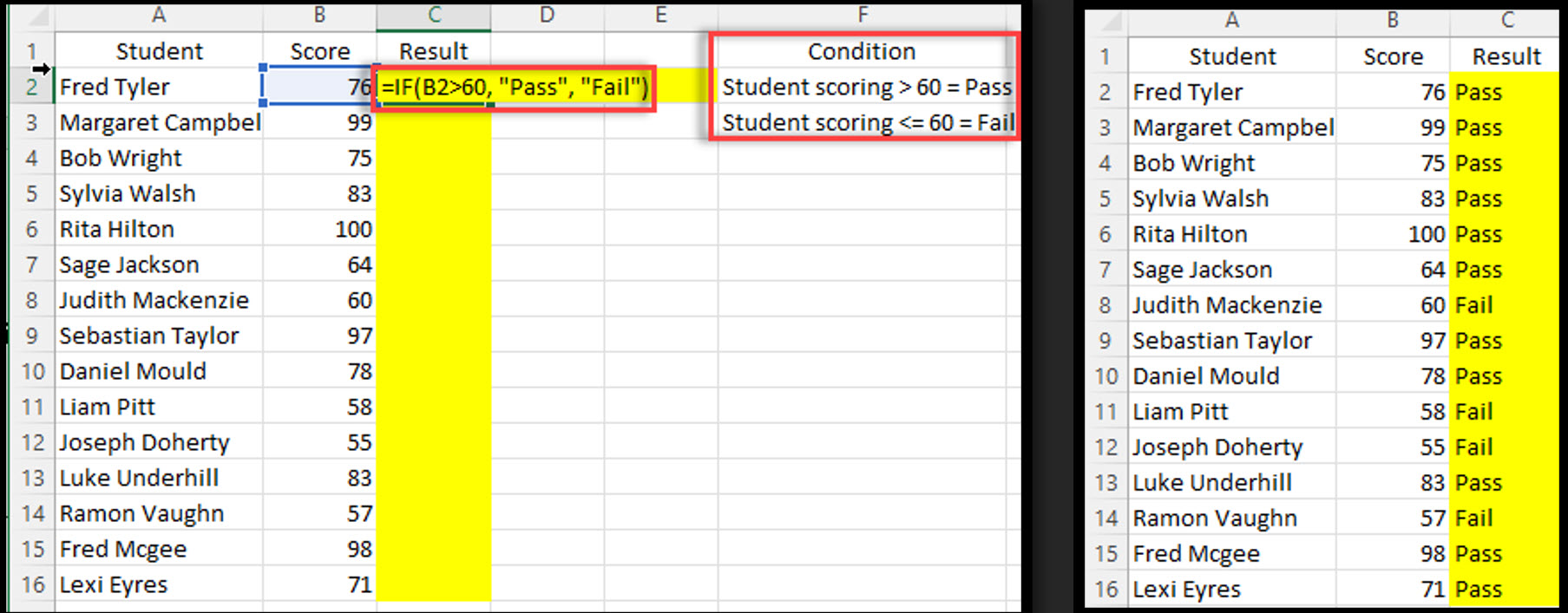
The IFS function checks multiple conditions until it finds a TRUE result. It’s more efficient than nested IFs for handling several conditions. Numeric values do not require double quotes in the IFS function conditions.
Syntax:
=IFS(logical_test1, value_if_true1, logical_test2, value_if_true2, ...)
Example: Grade Classification
Classify student grades based on their scores.
=IFS(B2>90, "A", B2>80, "B", B2>70, "C", B2>60, "D", B2<=60, "F")
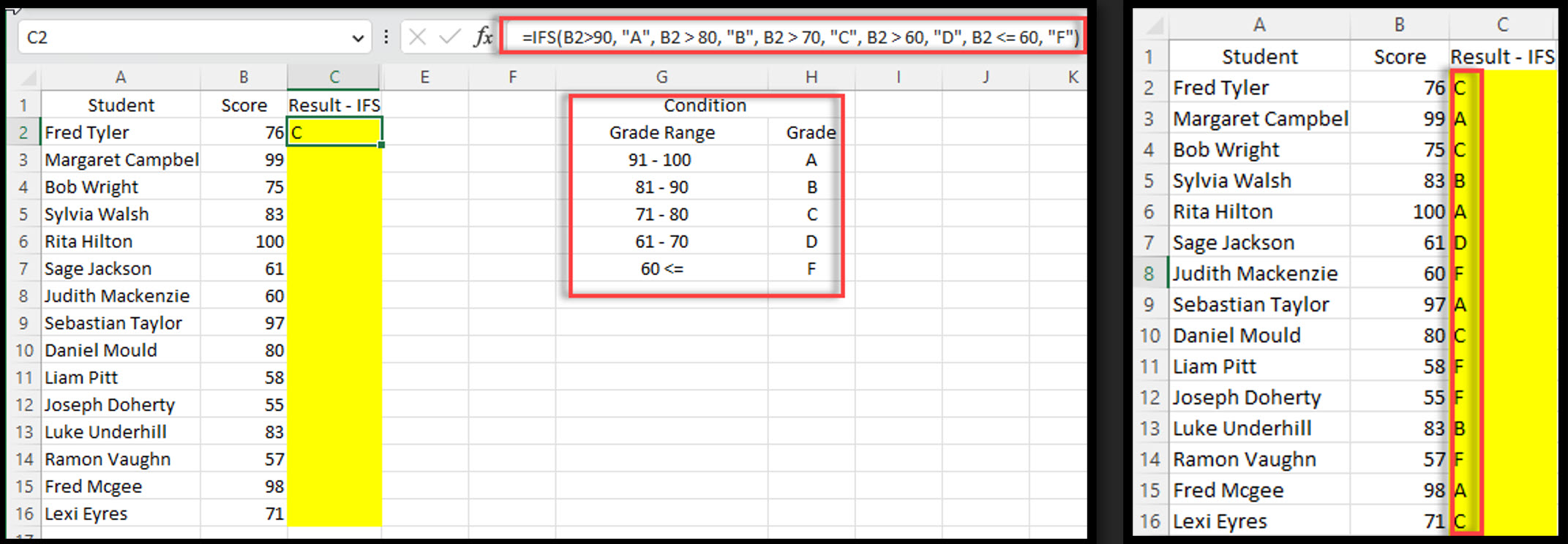
Nested IF statements allow you to evaluate multiple conditions in sequence, which can create more complex scenarios where the formula returns specific values based on those conditions.
Syntax:
=IF(logical_test1, value_if_true1, IF(logical_test2, value_if_true2, IF(logical_test3, value_if_true3, value_if_false)))
Example: Grade Classification Using Nested IF
You can classify student grades using nested IF statements with the following formula:
=IF(B2>91, "A", IF(B2>81, "B", IF(B2>71, "C", IF(B2>61, "D", "F"))))
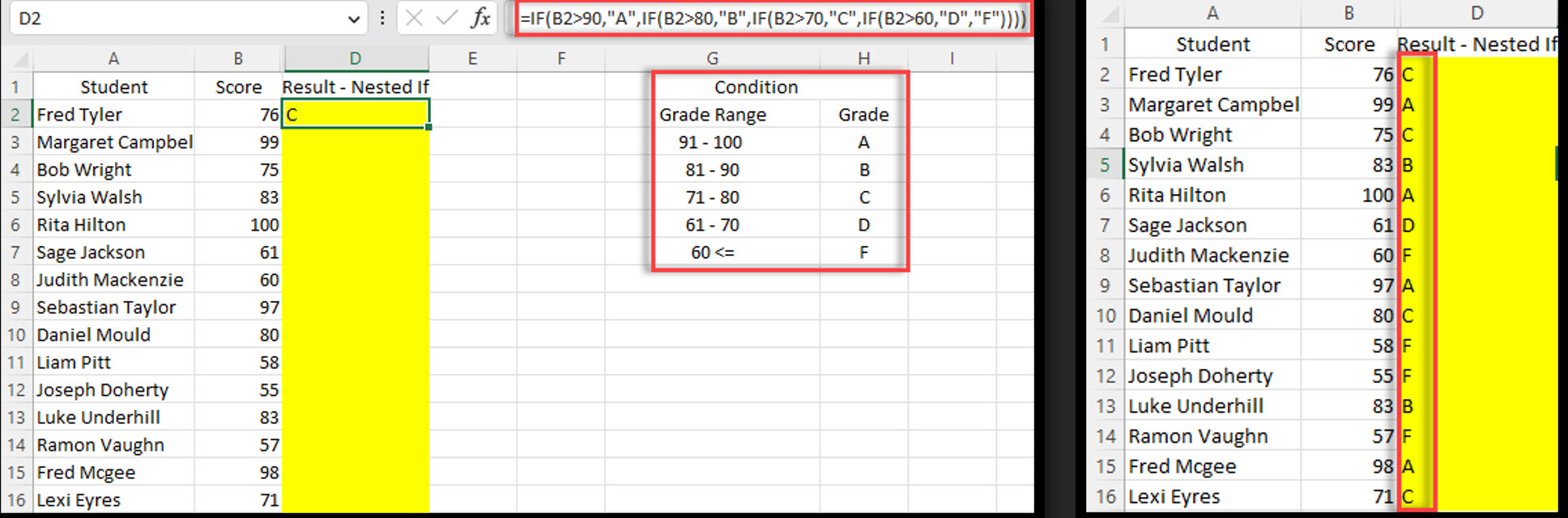
Use the IF function combined with AND when all specified conditions must be satisfied for a TRUE result. The IF function evaluates a logical test to check if the conditions are met.
Syntax:
=IF(AND(logical_test1, logical_test2), value_if_true, value_if_false)
Example: Customer Discount
Determine if a customer qualifies for a discount based on their annual spending and premium status.
=IF(AND(B2>5000, C2="Yes"), "Yes", "No")
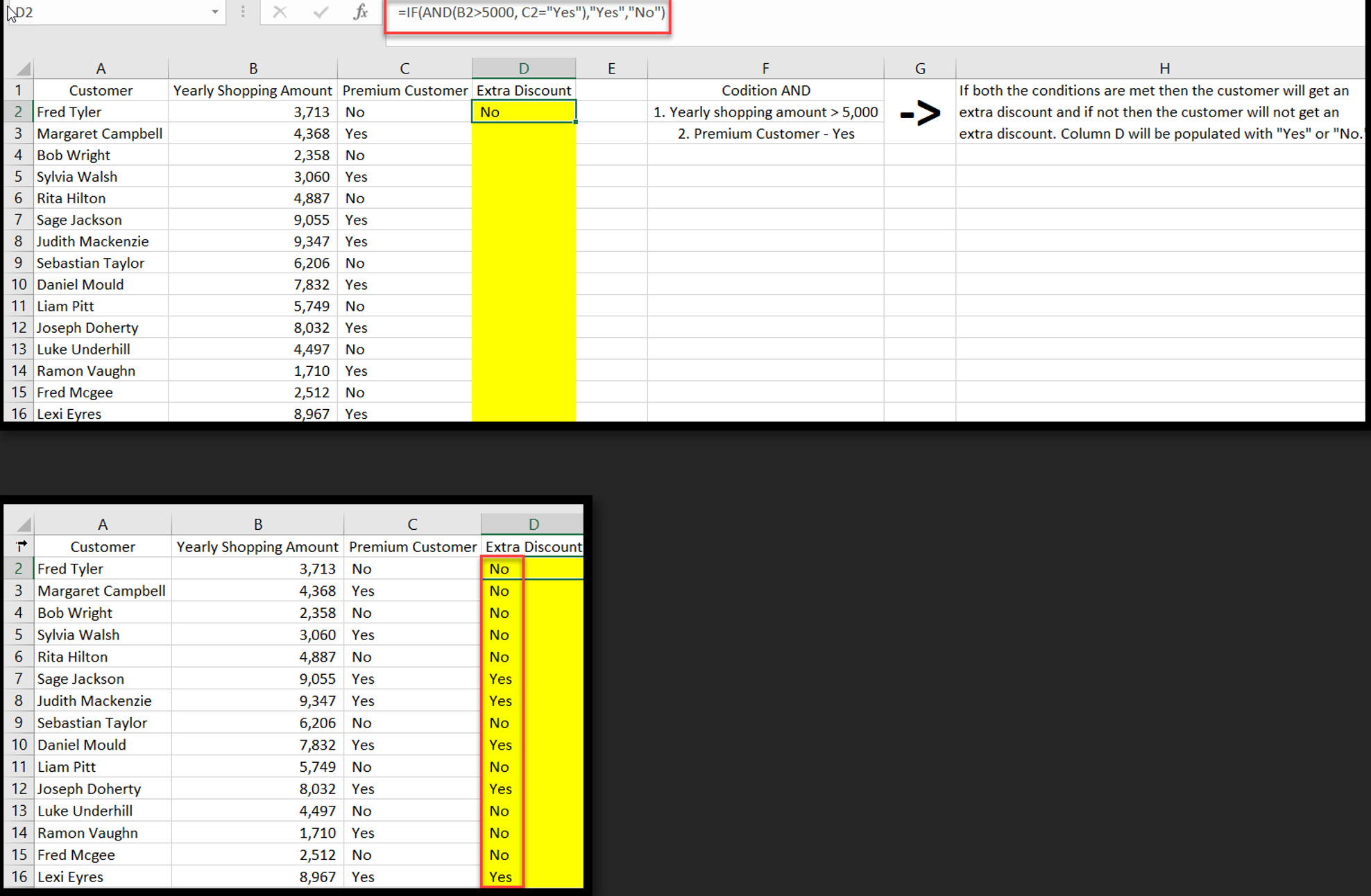
Use the IF function in combination with OR when you want to evaluate multiple conditions, where meeting any one of them will yield a TRUE result. The IF function assesses a logical test and returns specified values based on the outcome.
Syntax:
=IF(OR(logical_test1, logical_test2), value_if_true, value_if_false)
Example: Flexible Discount
This example determines whether a customer qualifies for a discount based on either their annual spending or their premium status.
=IF(OR(B2>5000, C2="Yes"), "Yes", "No")
The IF function paired with OR returns different values depending on whether the logical tests evaluate to true or false.
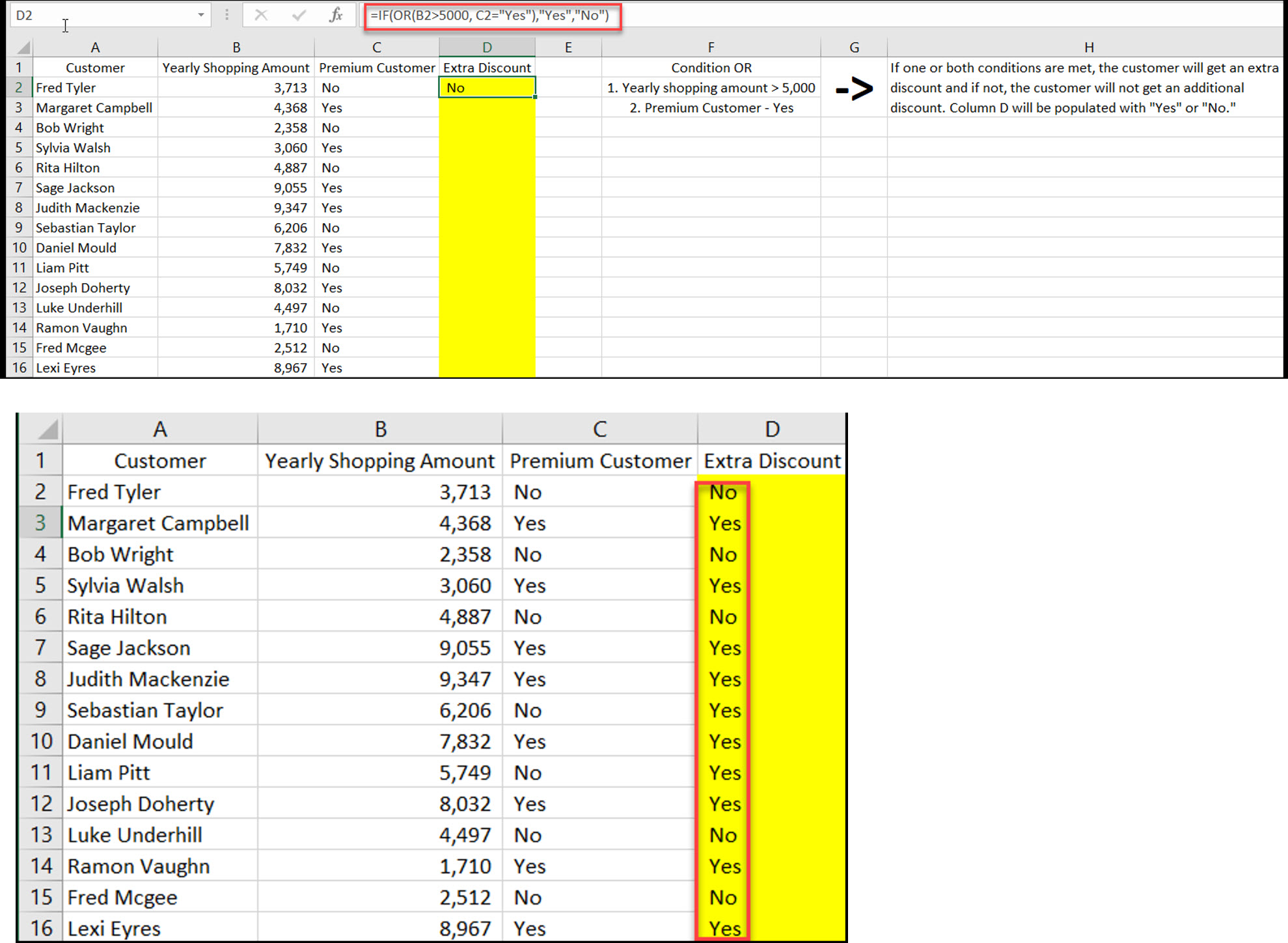
The basic syntax of the IF function is =IF(logical_test, value_if_true, value_if_false). This function tests a condition and returns one value if the condition is true and another value if it is false.
To handle multiple conditions, you can use nested IF functions or combine the IF function with AND/OR functions. For example, =IF(AND(condition1, condition2), value_if_true, value_if_false) tests if both conditions are true.
The IF function is commonly used for data categorization, decision-making processes, and performing calculations based on specific criteria. Examples include checking if sales targets are met or categorizing data into different groups.
To handle errors, you can use the IFERROR function in combination with IF. For example, =IFERROR(IF(logical_test, value_if_true, value_if_false), “Error Message”) allows you to specify a custom message if an error occurs.
Yes, the IF function can evaluate both text and numerical values. When using text in an IF statement, ensure that it is enclosed in quotes (e.g., =IF(A1=”Yes”, “Approved”, “Denied”)).
The IF function in Excel evaluates a condition and returns one value if the condition is true and another value if it is false. For example, to determine if a score is a “Pass” or “Fail,” the formula =IF(A1>=60, “Pass”, “Fail”) checks if the value in cell A1 is 60 or greater and returns “Pass” if true or “Fail” otherwise.
The IF function, along with its variations (IFS, Nested IF, IF with AND/OR), provides powerful tools for decision-making in Excel. Here are the key takeaways:
Use Simple IF for Basic Conditions: Ideal for straightforward true/false scenarios.
Choose IFS for Multiple Conditions: More efficient than nested IFs for multiple tests.
Combine with AND/OR for Complex Logic: Use AND and OR to handle more complex conditions.

92% of students automate workflows, build CEO-ready dashboards, and streamline collaboration in < 1 hour. Don’t miss out!
🎯Master every Office 365 tool like Excel, Word, PowerPoint, Teams, Outlook and OneNote.
🎯Streamlined approach—no fluff, just rapid skill-building.
🎯Eliminate tedious tasks with intelligent automation.
🎯Transform everyday workflows into strategic power moves.
🎯Boost productivity and impress every boss.
🎯Real-World Projects – directly translate lessons into workplace wins.