Learn how to extract text in Excel Power Query. Learn length, character extraction and delimiter text manipulation for data analysts and Excel power users.
by Mihir Kamdar / Last Updated:
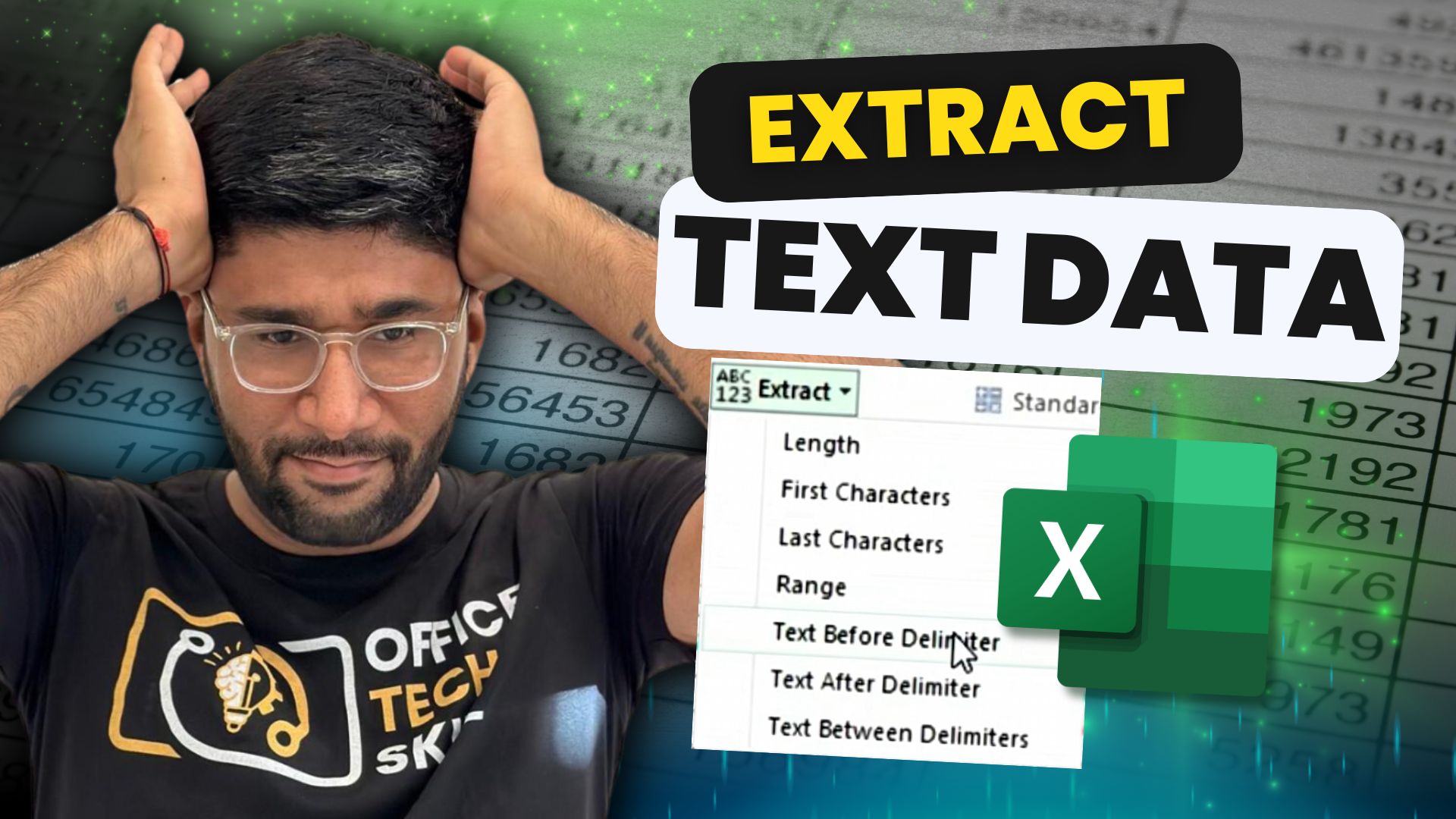
After reading this guide, you’ll be equipped with the knowledge to:
Download our step-by-step excel workbook file now by clicking on the icon below and follow along to enhance your Excel skills practically and efficiently!
In today’s data-driven world, the ability to data manipulation and extracting the text data efficiently is crucial. Power Query offers a robust set of tools for text extraction, making complex transformations of simple and automated data. This comprehensive guide will walk you through every text extraction technique available in Power Query.
The Excel substring function refers to the use of functions like MID, LEFT, and RIGHT to extract a specific portion of text from a larger string based on a starting position and length. To return character from string in Excel, you can use the MID function, which extracts a specific character or substring starting from a given position within the text.
In Power Query, you can extract specific information from a text string by mails, such as isolating email addresses or domain names using delimiter-based techniques. The XLS substring function in Excel allows you to extract a portion of text from a cell by specifying the starting position and the number of characters you want to retrieve.
To extract text from a cell in Excel, you can use various functions like LEFT, RIGHT, or MID to isolate specific portions of the text based on the desired character positions.
If you’ve ever wondered what does nth mean in texting, it’s commonly used to mean ‘nothing’ and is often seen in casual conversations.
To excel get the second instance in the text, you can use a combination of Power Query functions that allow you to locate and extract specific occurrences of a word or phrase within a string.
To pull a cell using a string in Excel, you can use functions like INDEX or VLOOKUP, which allow you to search for a specific string and return the corresponding cell value from your data. With Power Query in Excel, you can easily extract text from a string using functions like Text.Start, Text.End, or Text.Range to isolate specific characters or substrings.
The Excel text extract function allows users to efficiently pull specific portions of text from a string using formulas like MID, LEFT, and RIGHT for customized data manipulation.
Power Query is a powerful data transformation and preparation engine that allows users to easily connect to various data sources, transform and clean their load data. To get started with Power Query, users can access it through the Power Query Editor in Power BI Desktop or Excel.
The Power Query Editor provides a user-friendly interface for connecting to data sources, applying transformations, and loading data. Whether you’re working with Excel files, databases, or web data, Power Query is use to import data and prepare it for proper analyzation.
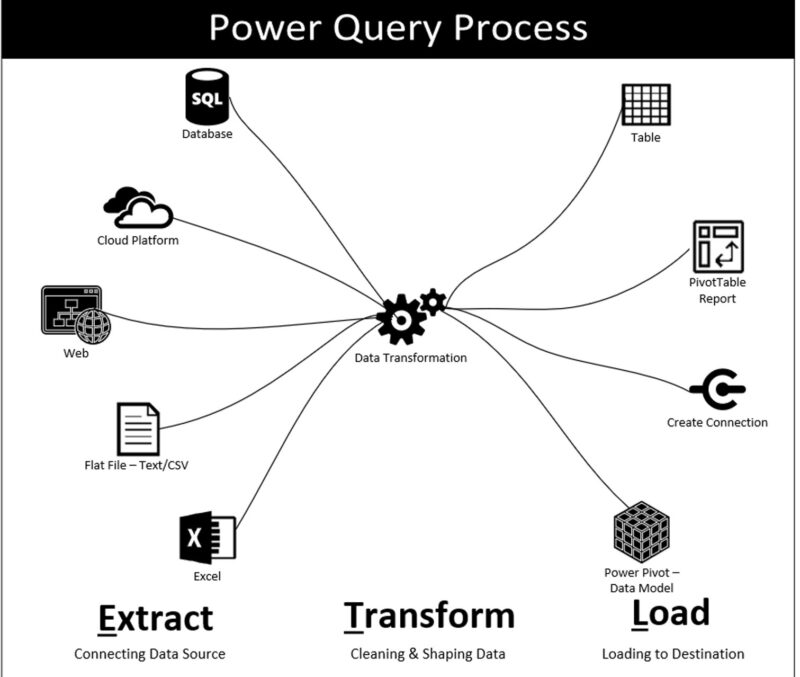
Data transformation and cleaning are critical steps in the data preparation process. Power Query provides a range of tools and techniques for transforming and cleaning data, including data profiling, data validation, and data cleansing.
Users can apply transformations to their data using the Power Query Editor, which provides a range of pre-built transformations and formulas. These tools help ensure that your data is accurate, consistent, and ready for analysis. From removing duplicates to correcting data types, Power Query makes it easy to clean and prepare your data. Power Query can help with data analytics once the raw text is transformed.
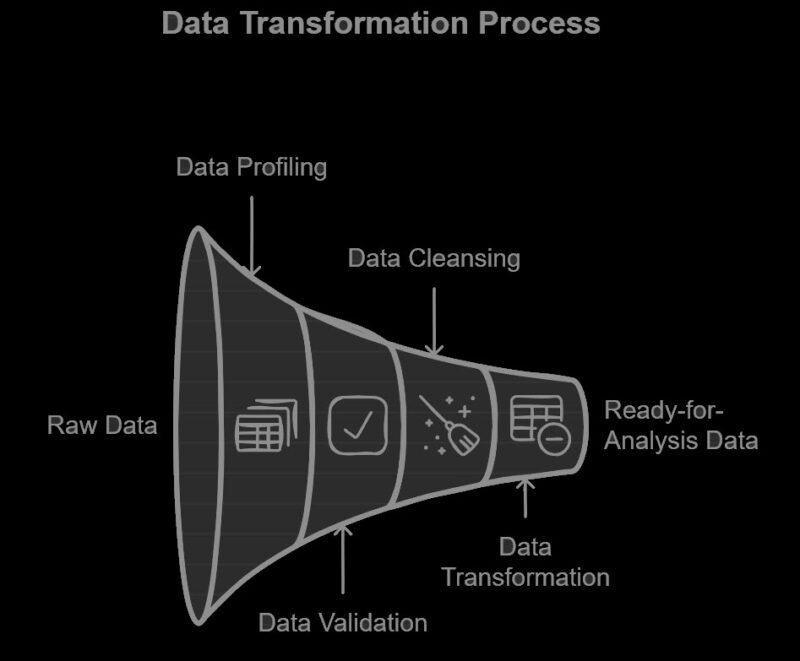
What is Length Function
The Length function is used for:
Step by Step
Examples
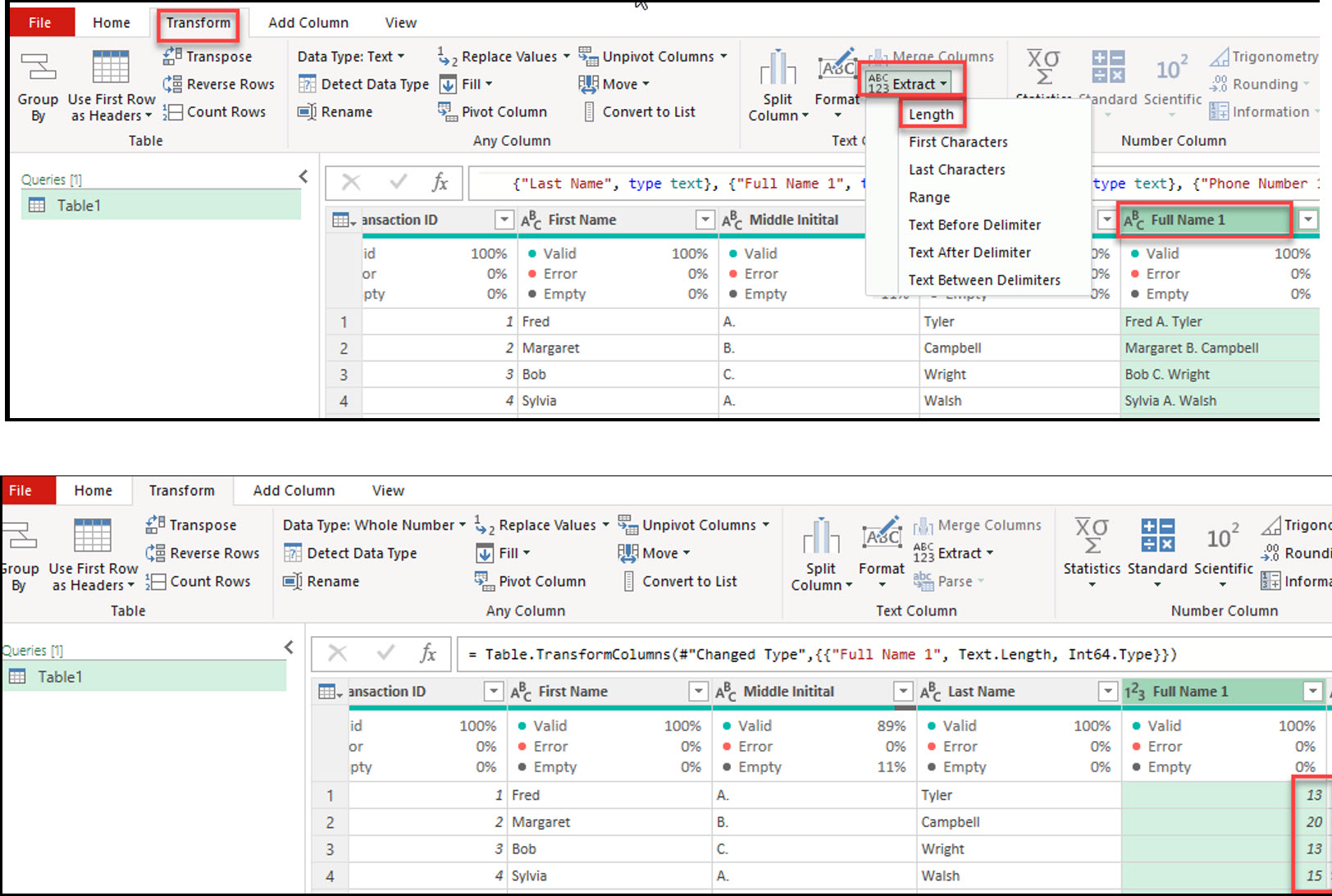
What is First Characters Extraction?
This function extracts specified characters from the start of text strings.
Step by Step
Use Cases
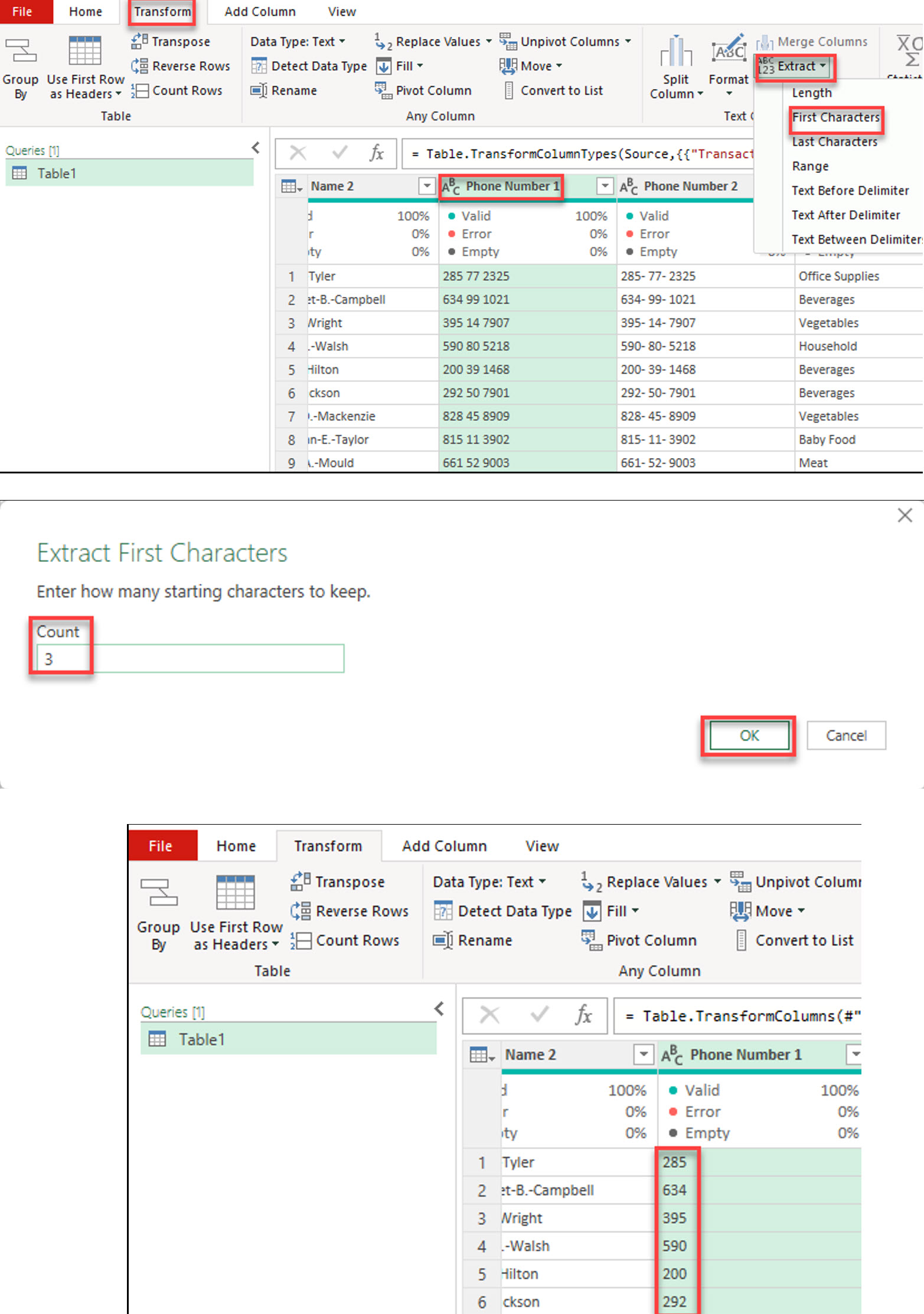
What is Last Characters Extraction?
The Last Characters function extracts the specified number of characters from the end of text strings.
Step by Step
Use Cases
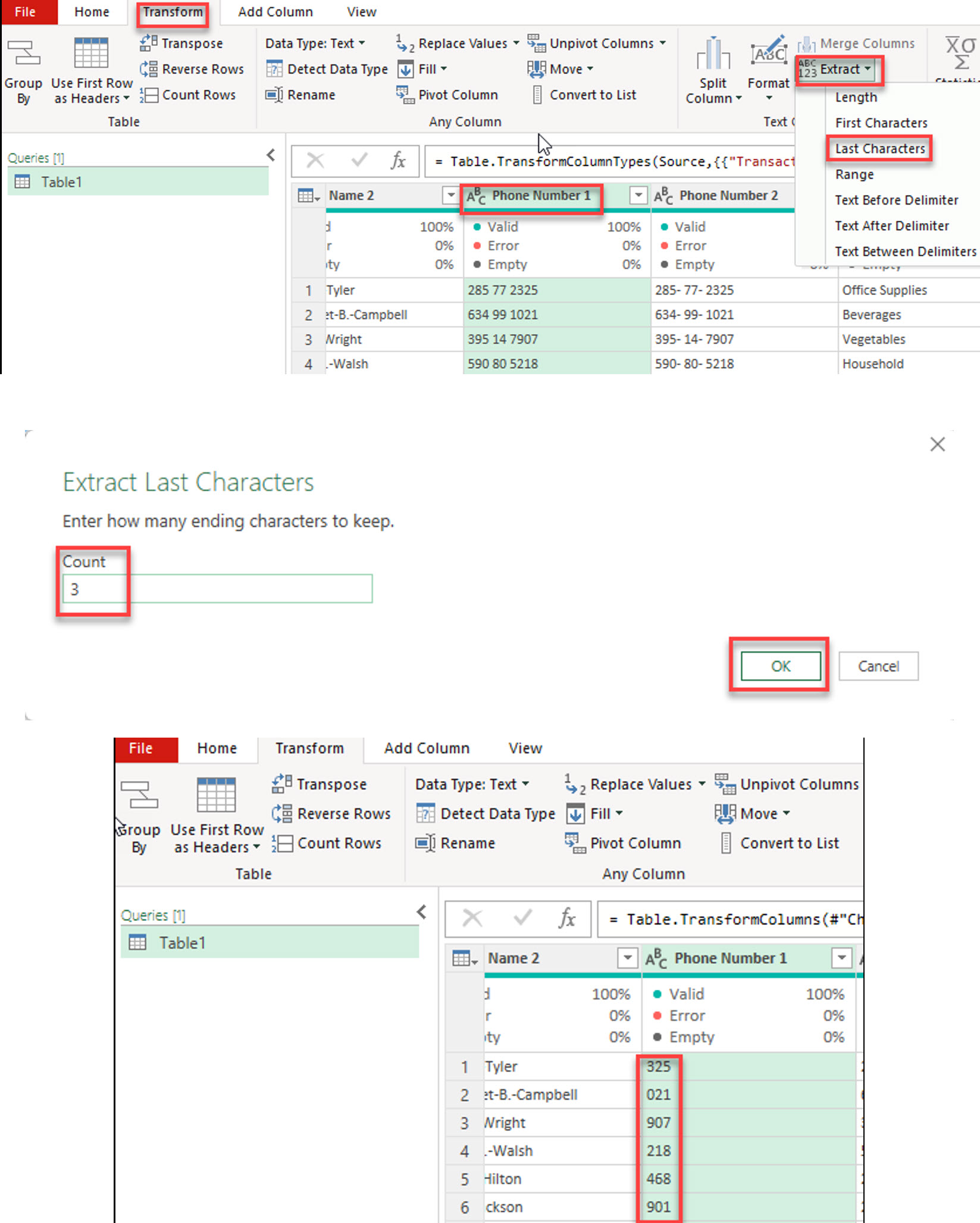
Master Range Extraction
This feature allows you to extract characters from specific positions within a text string.
Technical
Step by Step
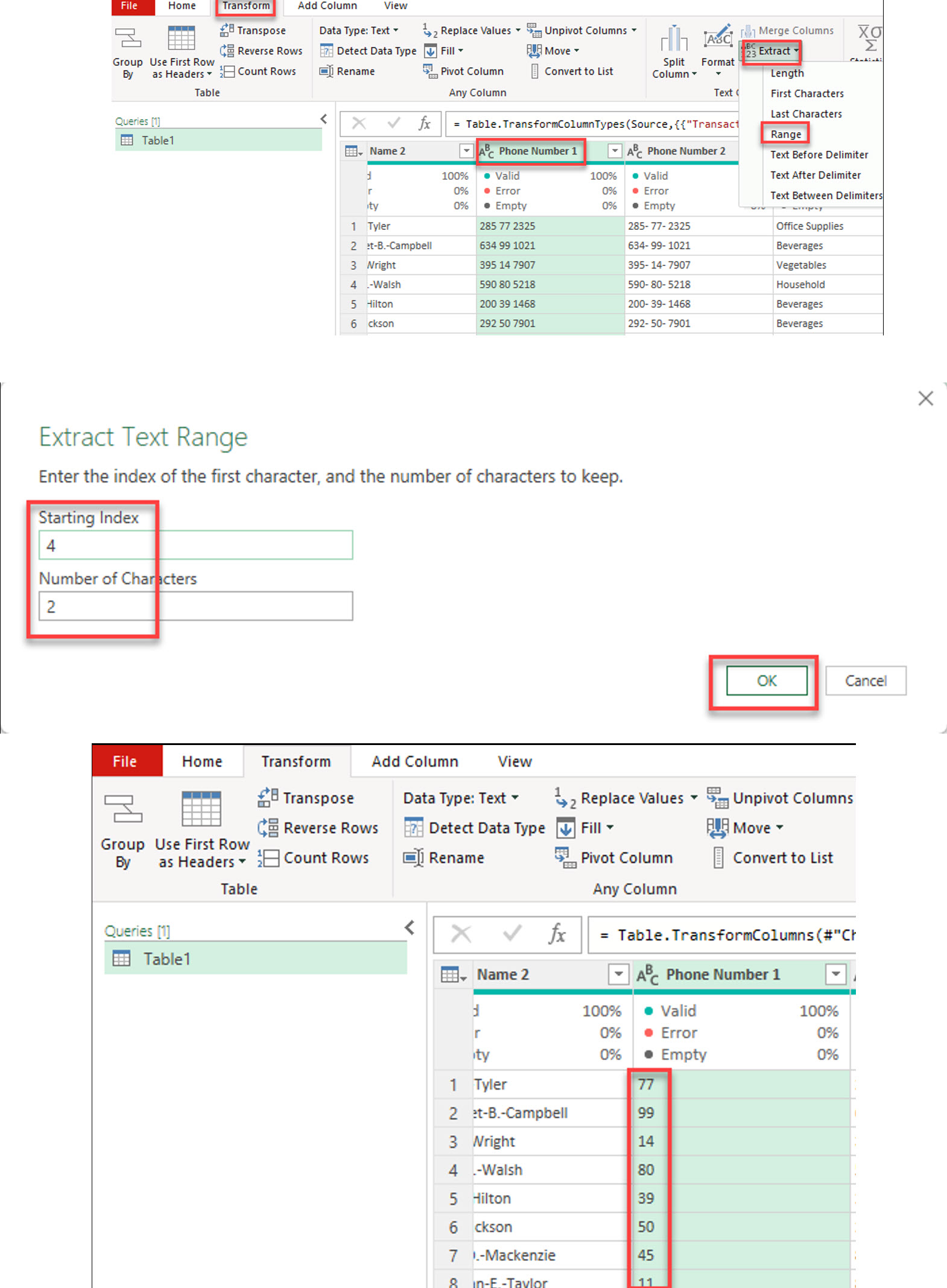
Master Range Extraction
This feature allows you to extract characters from specific positions within a text string.
Technical
– Zero-based indexing
– Flexible range selection
– Custom length extraction
Step by Step
1. Select your column
2. Go to Transform → Extract
3. Choose Range
4. Enter the character count
5. Apply
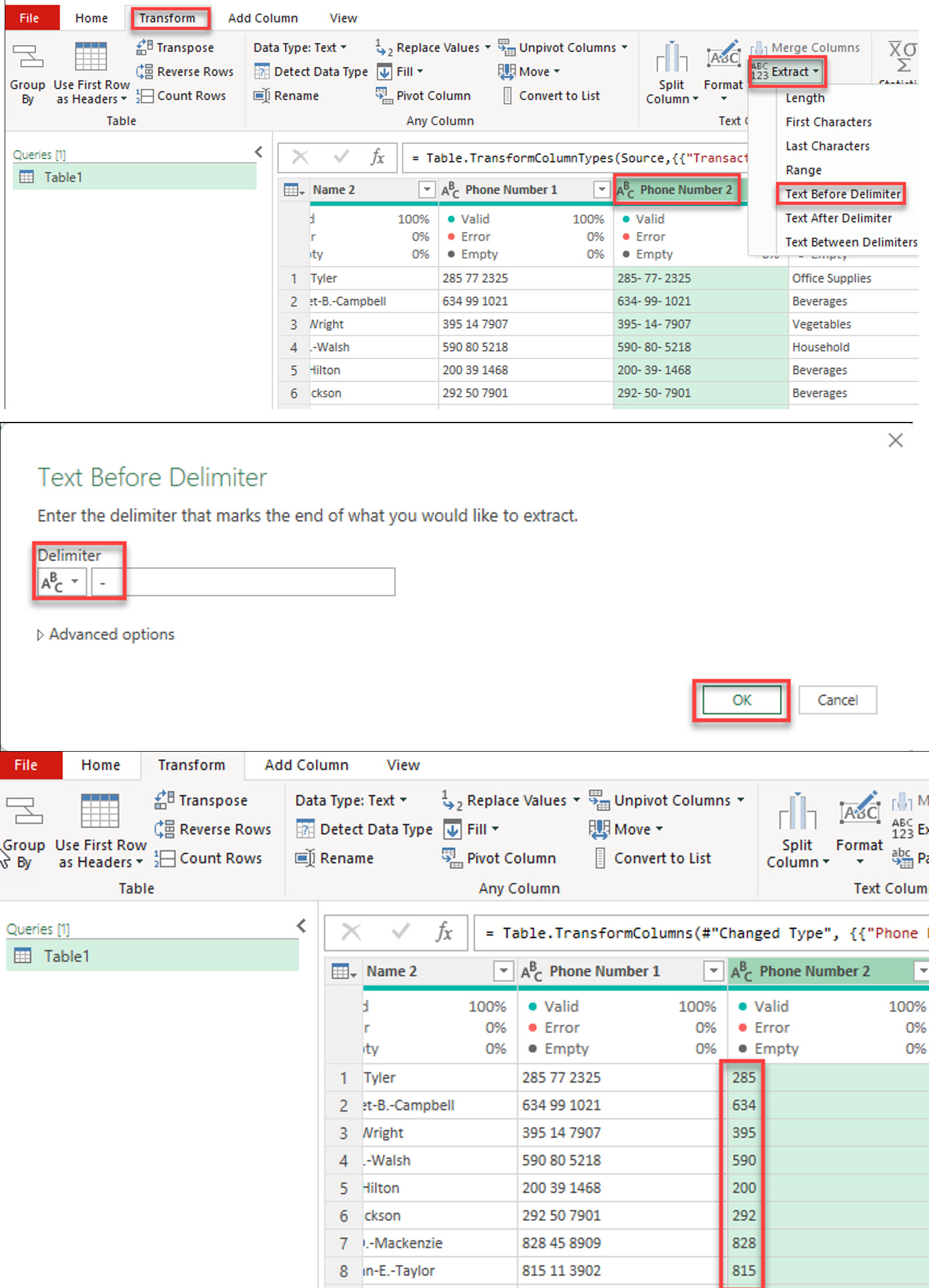
Text After Delimiter Extraction
This function is used to extract trailing information after a specified delimiter.
Step by Step
1. Select your column
2. Go to Transform → Extract
3. Choose Text After Delimiter
4. Enter the delimiter
5. Choose direction (from start/end)
6. Apply
Examples
– Extracting domain names
– Isolating last names
– Extracting file names
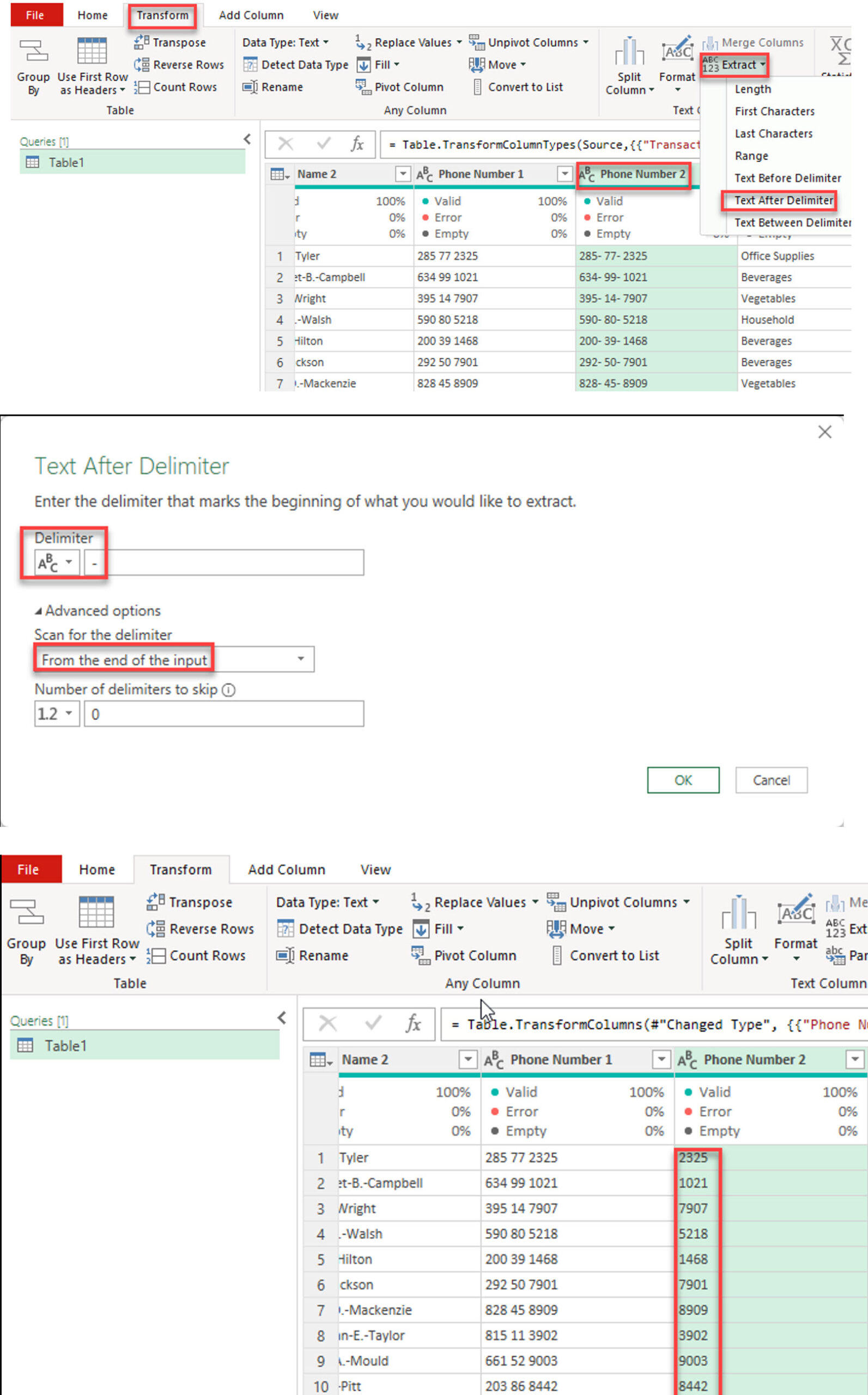
Advanced Delimiter Techniques
Extract text between two points using specified delimiters.
Step by Step
1. Select your column
2. Go to Transform → Extract
3. Choose Text Between Delimiters
4. Enter the start delimiter
5. Enter the end delimiter
6. Preview the results
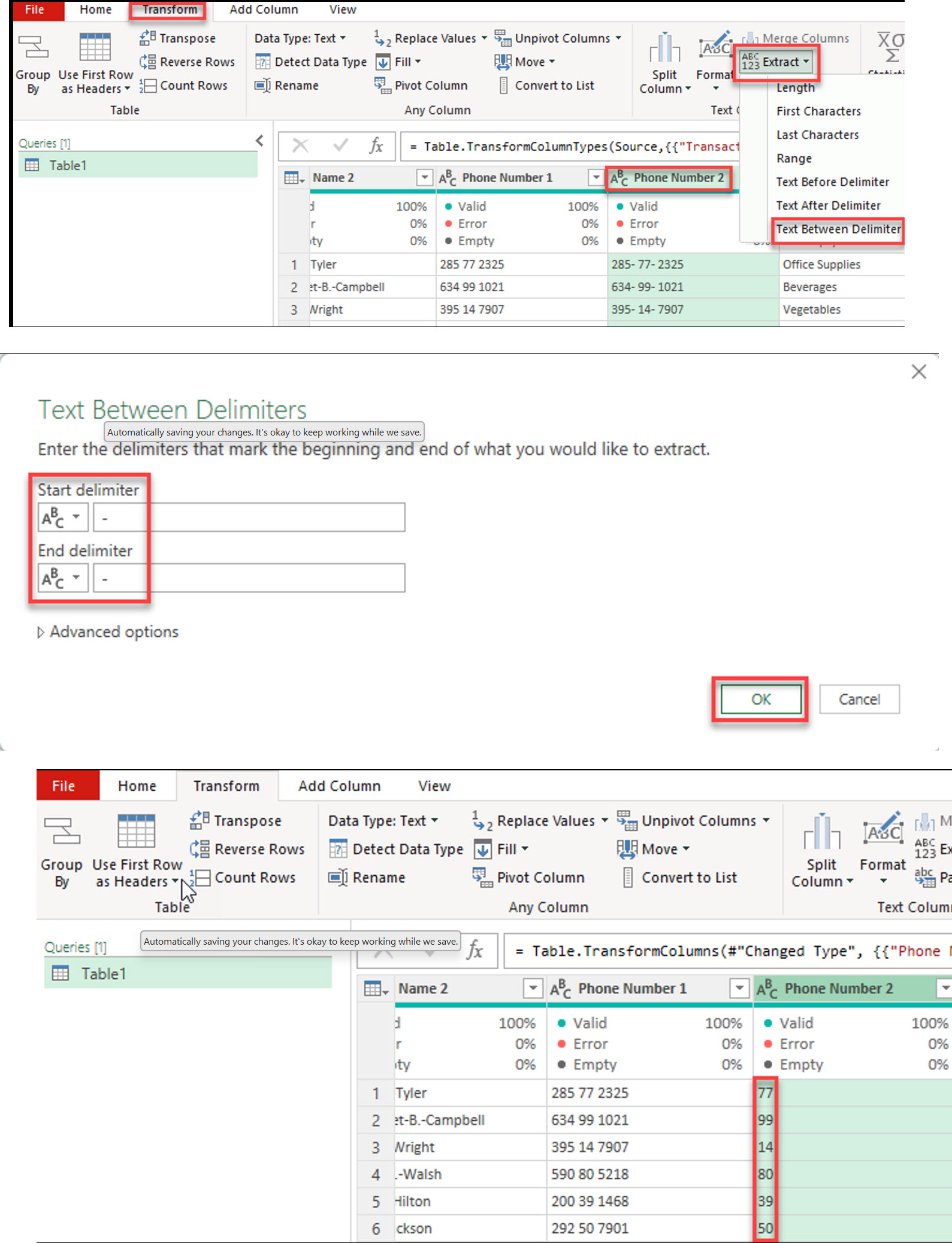
Common functions include Text.Start, Text.End, Text.Range, Text.BeforeDelimiter, Text.AfterDelimiter, and Text.BetweenDelimiters.
Use the Text.Start function. For example, Text.Start(“Hello World”, 5) returns “Hello”.
Use Text.AfterDelimiter. For example, Text.AfterDelimiter(“Hello-World”, “-“) returns “World”.
Use Text.BetweenDelimiters. For example, Text.BetweenDelimiters(“(Hello)”, “(“, “)”) returns “Hello”.
Use Text.Range. For example, Text.Range(“Hello World”, 2, 5) returns “llo W”. The text range function is crucial to extract the specfic number from the middle of the string.
The data preparation process in Power Query involves several key steps to clean, transform, and structure data for analysis. It includes importing data from various sources, removing unwanted columns or rows, correcting data types, handling missing values, and applying necessary transformations like sorting, filtering data, and aggregating data. Power Query simplifies these tasks with its intuitive interface and allows users to automate repetitive tasks, making data ready for analysis and reporting.
Yes, one of the key features of Power Query is the ability to automate data transformations. Once you set up your data transformation steps (such as cleaning, filtering, or aggregating), Power Query saves them as a series of applied steps in a query. Every time you refresh the query, Power Query will automatically reapply these steps to the new data, making the process of updating reports and dashboards much faster and less error-prone.
Microsoft Power Query is a data transformation tool that allows users to import, clean, and reshape data. It is integrated directly into Excel and helps automate complex data preparation tasks. Power Query is used to connect to various data sources, including Excel files, databases, and web data, and allows users to apply transformations without writing any code. The Power Query Editor in Excel offers an intuitive interface where users can select, clean, and manipulate data for further analysis, making it easier to work with large datasets.
Mastering text extraction in Power Query opens up powerful data transformation possibilities. Practice these techniques regularly, and you’ll handle complex text manipulations with confidence.

92% of students automate workflows, build CEO-ready dashboards, and streamline collaboration in < 1 hour. Don’t miss out!
🎯Master every Office 365 tool like Excel, Word, PowerPoint, Teams, Outlook and OneNote.
🎯Streamlined approach—no fluff, just rapid skill-building.
🎯Eliminate tedious tasks with intelligent automation.
🎯Transform everyday workflows into strategic power moves.
🎯Boost productivity and impress every boss.
🎯Real-World Projects – directly translate lessons into workplace wins.