Learn how to insert check marks, tick symbols, checkmark emojis and checkboxes in Excel. Step by step instructions for inserting interactive checkboxes, using keyboard shortcuts, creating dynamic checklists and check mark symbols without the Developer tab.
by Mihir Kamdar / Last Updated:
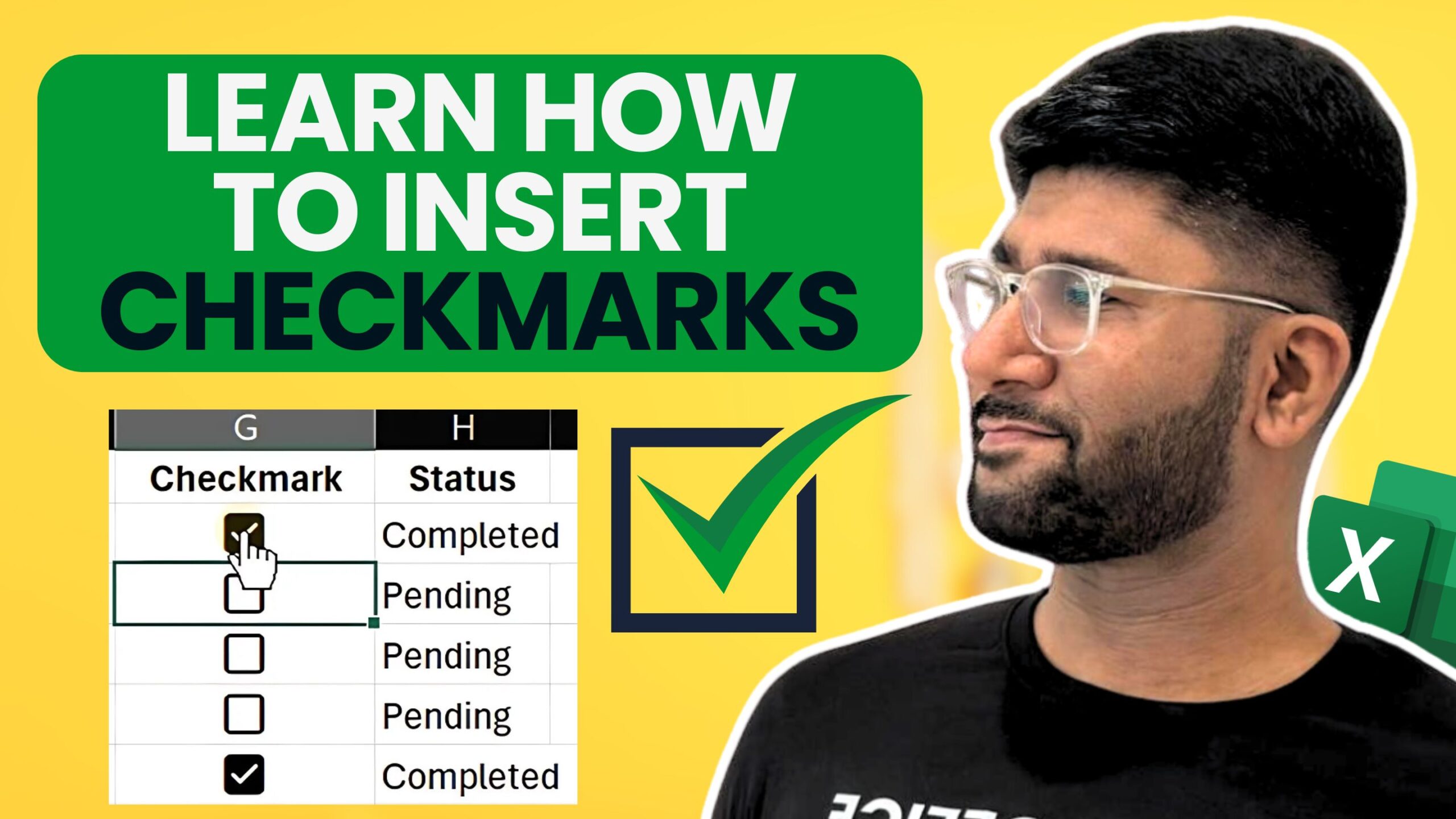
Inserting check marks, tick symbols, checkmark emojis and checkboxes in Excel is crucial for data tracking and project management. This guide covers all methods to add check marks to your spreadsheets from simple symbols to interactive checkboxes and dynamic checklists. Whether you’re a beginner or advanced user you’ll find the solution for you.
Download our step-by-step tutorial file now by clicking on the icon below and follow along to enhance your Excel skills practically and efficiently!
Adding professional check marks, tick symbols, checkmark emojis and checkboxes to your Excel spreadsheets is a problem many users face. Whether you’re tracking project tasks, managing inventory or creating interactive dashboards, being able to insert clear and visually appealing check marks can turn your basic spreadsheet into a powerful tracking tool. This guide will show you all the methods to insert check marks so your Excel documents are both functional and pretty.
The Insert tab method is Excel’s latest way to add check marks and symbols to your spreadsheets. This feature gives you access to scalable professional check mark symbols that will look good no matter the size or resolution. You can also insert a cross mark using the same method. Great for creating documents that look good on screen and in print.
Steps:
Pro Tip:
These vector icons will stay sharp at any size, making them great for presentations and printed materials.
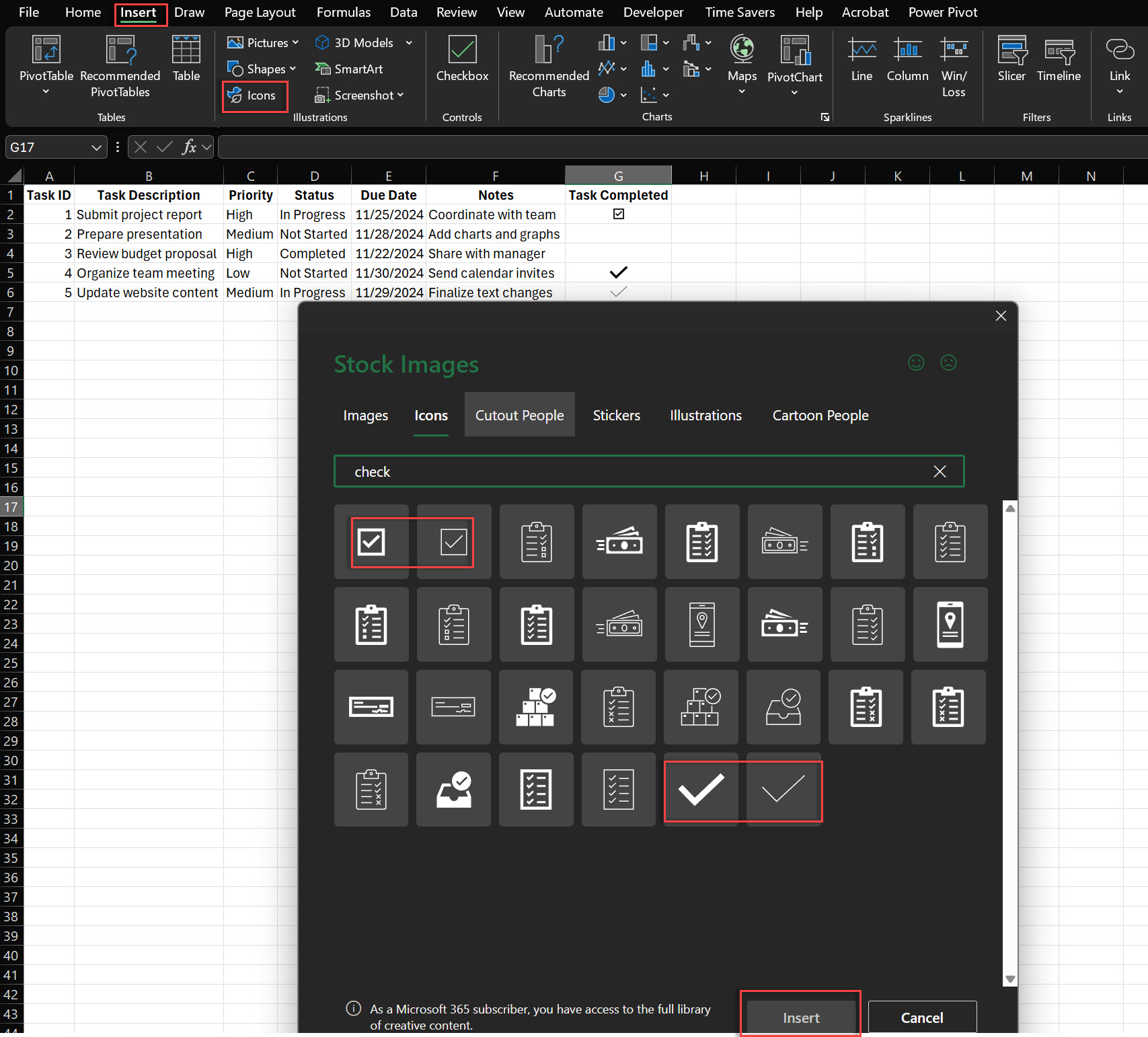
The Symbol LibraryThe Symbol Library is a reliable feature in Excel that allows you to insert check mark symbols without increasing your file size. You can also insert a cross symbol using the Symbol Library. This method works on all Excel versions, so it is great for large spreadsheets where performance is important.
Steps to Insert Symbols:
Available Symbols:
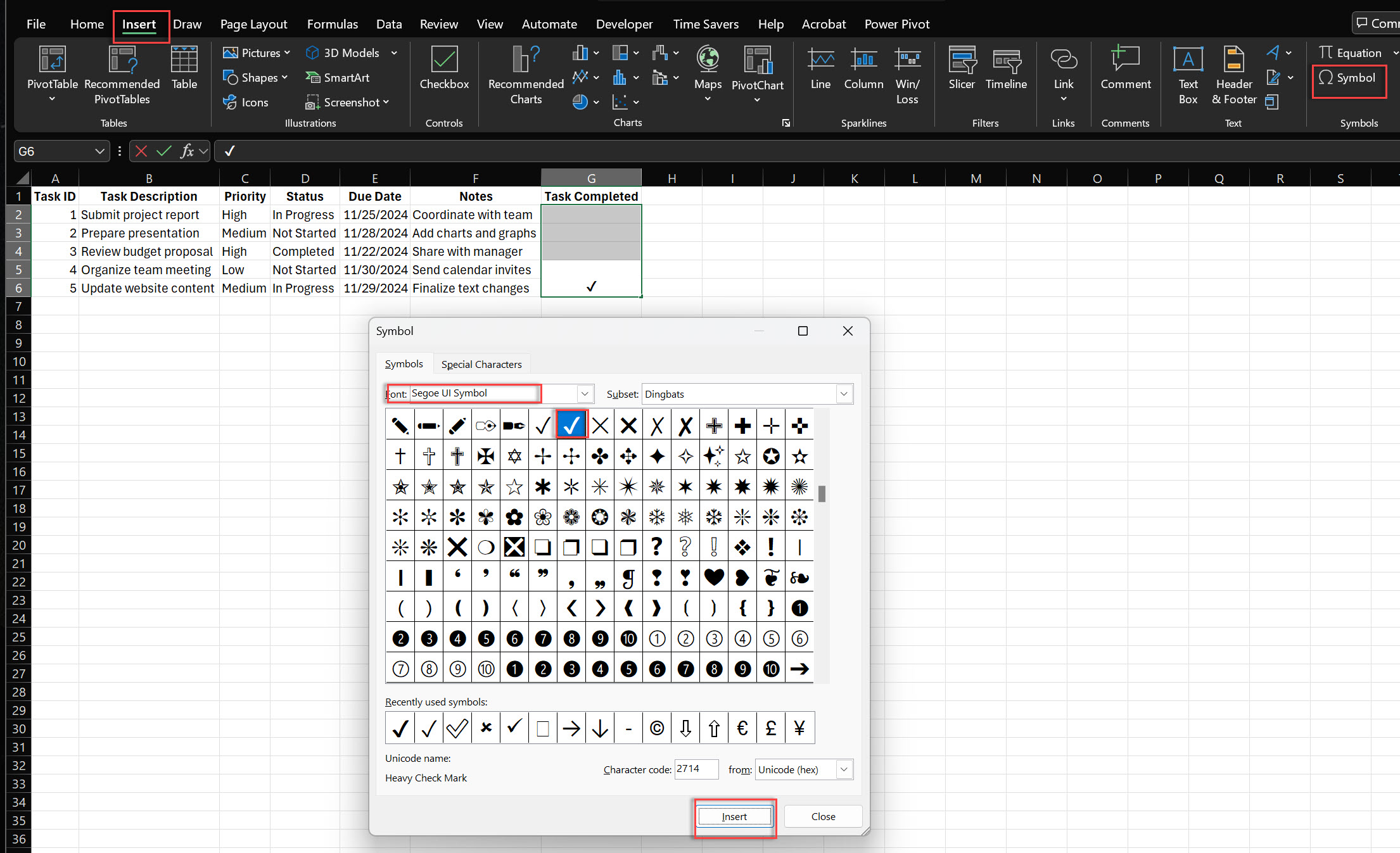
Clickable checkboxes turn static spreadsheets into dynamic forms and trackers. This method is great for creating interactive interfaces that users can interact with, perfect for task lists, project tracking, and data collection forms. Additionally, cross marks can also be used for tracking tasks, providing a visual representation of task completion and status.
Enable Developer Tab:
Add Interactive Checkbox:
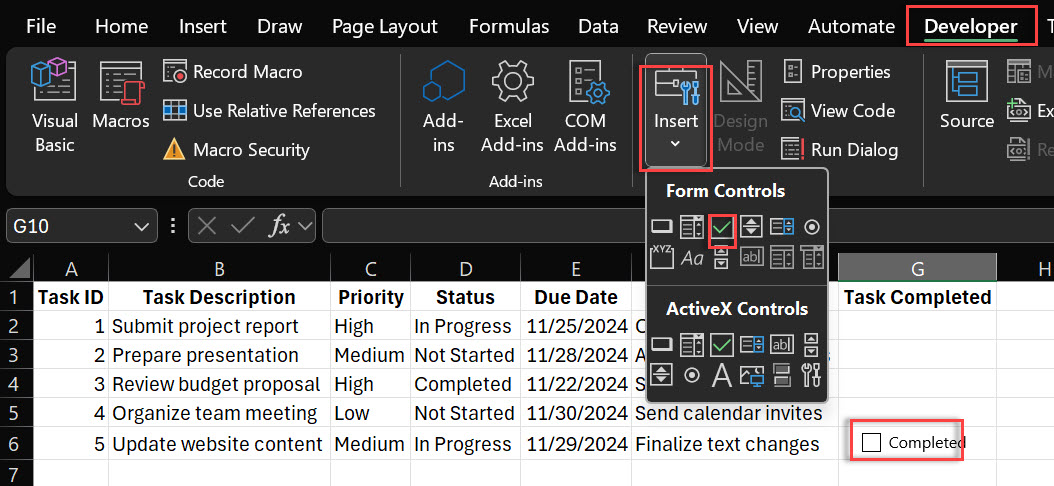
In many corporate environments the Developer tab is restricted. This method allows you to add interactive checkboxes without special permissions so great for shared workbooks and restricted environments. Additionally, cross symbols can also be added without the Developer tab, providing another useful option for marking data.
Quick Access Method:
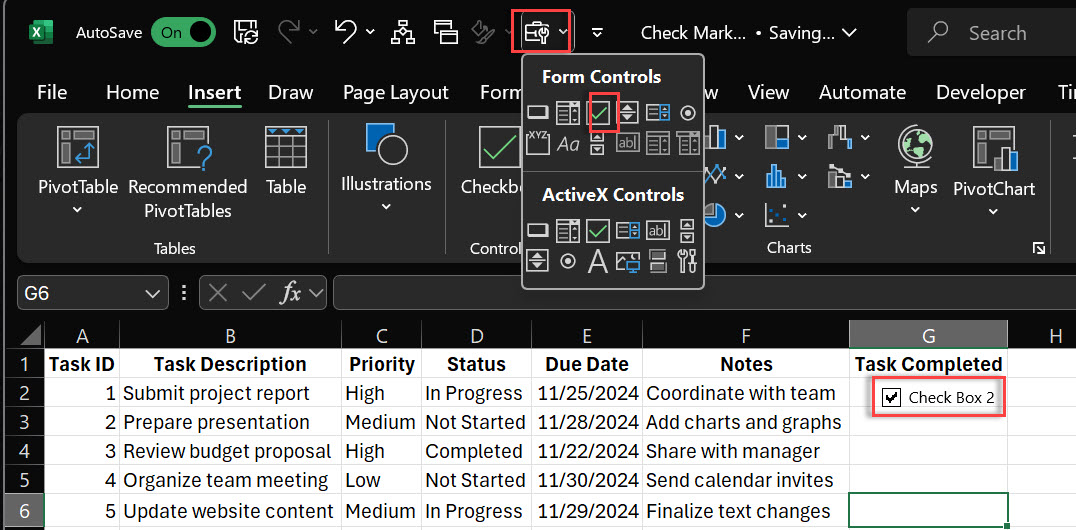
Turn basic spreadsheets into powerful tracking tools with checklists. This method combines check marks with formulas to create automated tracking systems, perfect for project management, task completion and performance monitoring. You can also count check marks and count tick marks to track task completion accurately.
Steps:
Pro Tip: Use named ranges for easier formula management and readability.
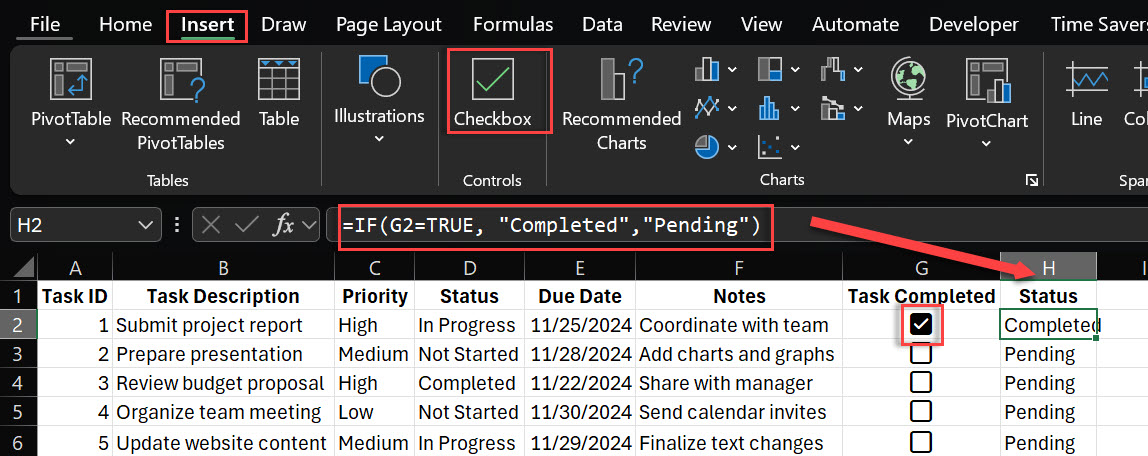
Use keyboard shortcuts to speed up your workflow, perfect for data entry and repetitive tasks. These shortcuts save time especially when working with large datasets. You can also use character codes to insert check marks efficiently.
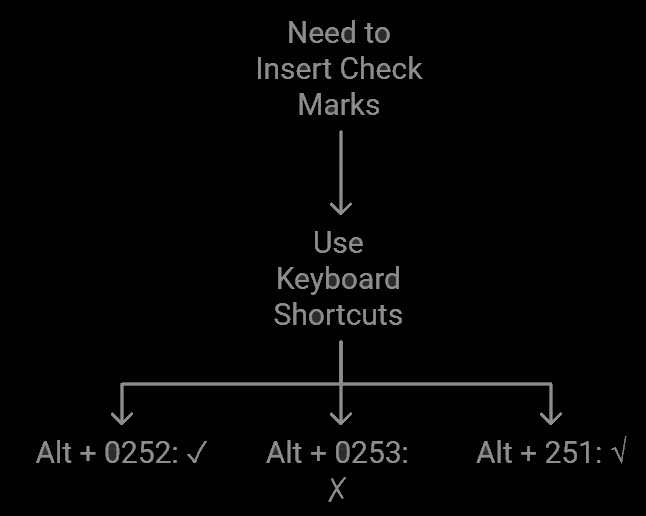
Let your spreadsheet auto populate check marks based on data conditions. This is great for dashboards, status reports and performance tracking where visual indicators need to update automatically. Additionally, the char function can also be used to insert check marks with conditional formatting.
Steps:
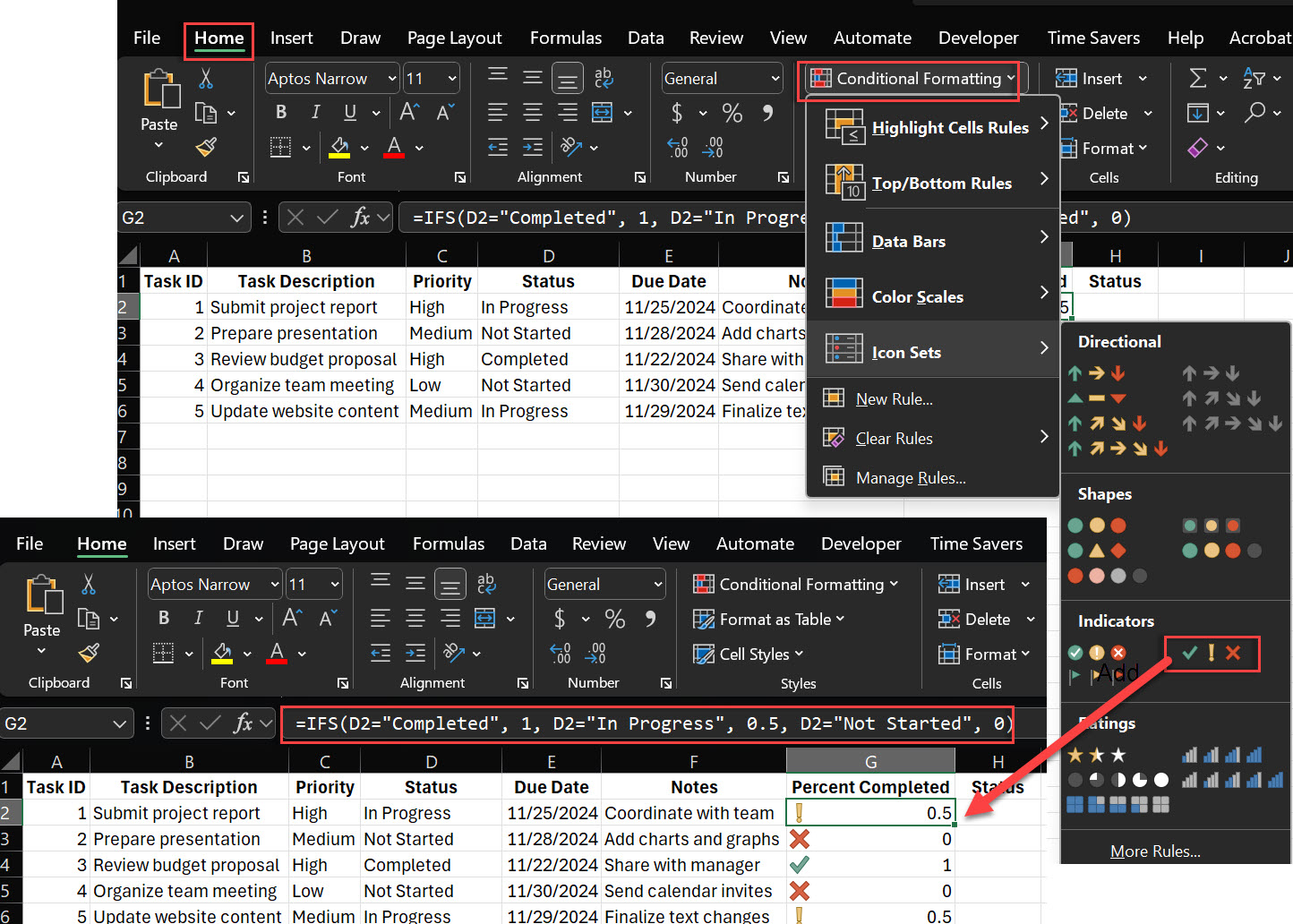
Below are most common issues with check marks:
Use the symbol dialog box to insert check marks correctly and avoid display issues.
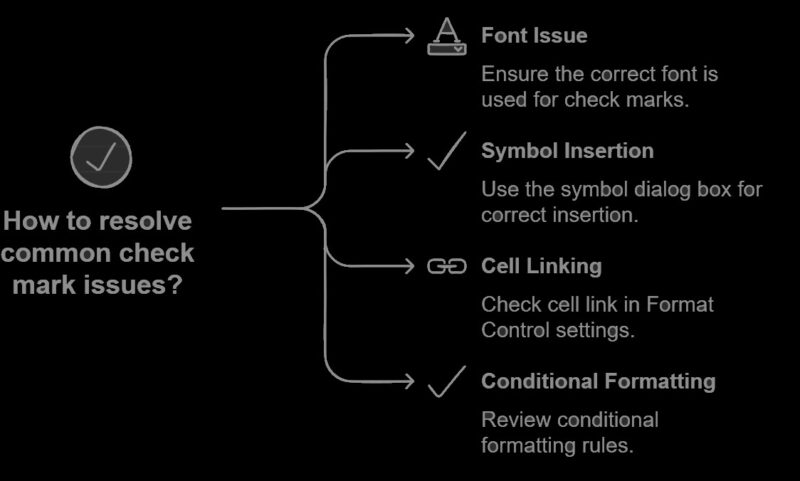
The three easiest ways:
Two ways:
Alt codes:
Three ways:
Sometimes the easiest way to insert a check mark or symbol is to copy and paste it into your Excel sheet. Similarly, a cross symbol or cross symbols can also be copied and pasted into Excel.
Check Mark Symbols:
How to Copy and Paste:
For more advanced options try: count check marks and count tick marks as methods for tracking task completion.
Conditional Formatting with Icons:
Use Excel formulas to display check marks based on certain conditions.
Example: =IF(B2=”Completed”, “✔️”, “✖️”)
Inserting check marks, tick symbols and checkboxes in Excel makes your spreadsheet more functional and pretty. By following the methods and tips in this post you can create professional looking Excel documents that suits your needs. Whether you’re managing projects, tracking tasks or organizing data, you’ll be more productive and better at data management. The term ‘symbol in Excel’ includes check marks and other symbols used for tracking and data management.

92% of students automate workflows, build CEO-ready dashboards, and streamline collaboration in < 1 hour. Don’t miss out!
🎯Master every Office 365 tool like Excel, Word, PowerPoint, Teams, Outlook and OneNote.
🎯Streamlined approach—no fluff, just rapid skill-building.
🎯Eliminate tedious tasks with intelligent automation.
🎯Transform everyday workflows into strategic power moves.
🎯Boost productivity and impress every boss.
🎯Real-World Projects – directly translate lessons into workplace wins.