Want a quick and effective way to eliminate duplicate values in Excel? This all-inclusive guide breaks down proven methods to remove duplicates in Excel, no matter your dataset size or complexity.
by Mihir Kamdar / Last Updated:
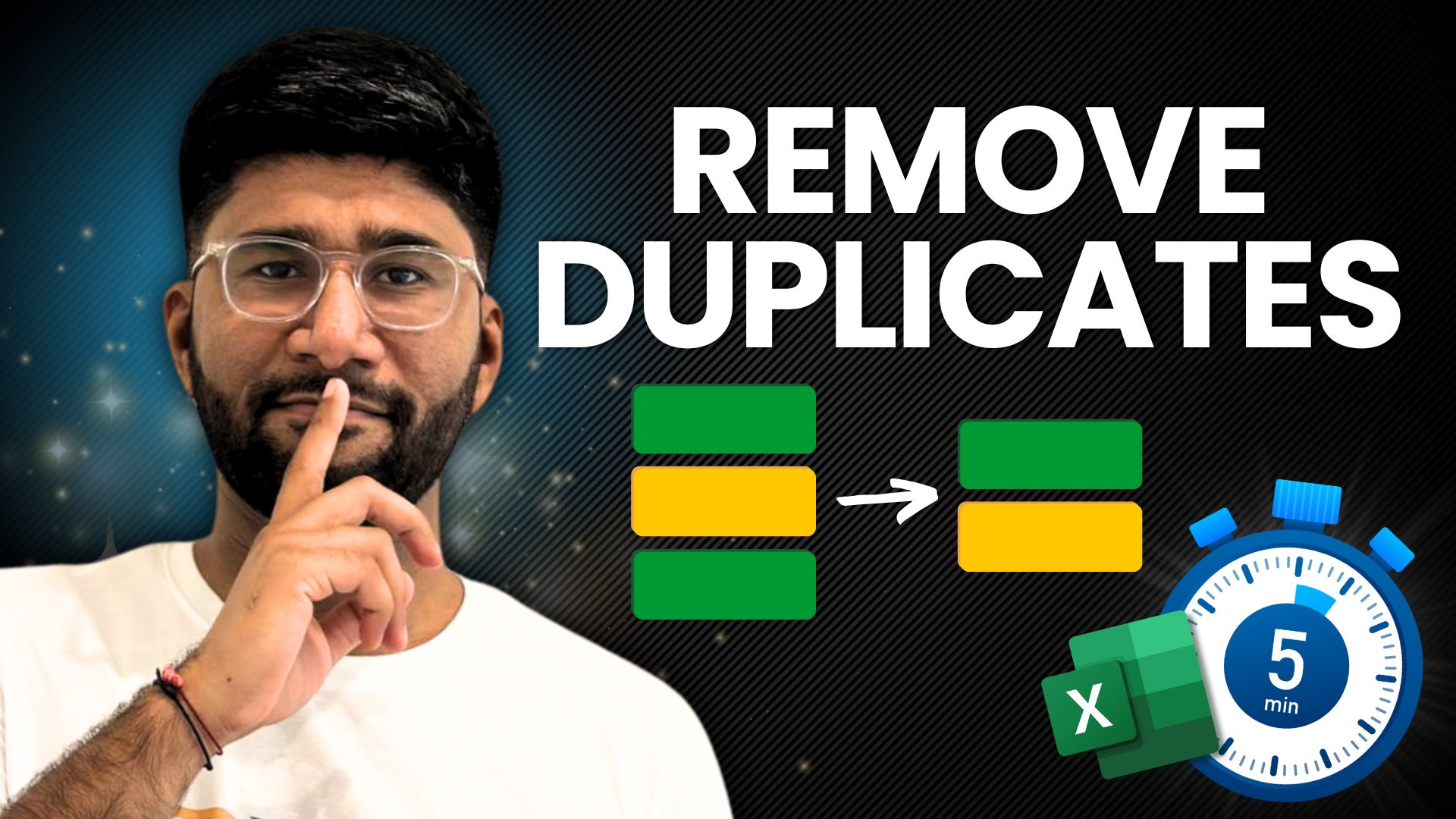
By the end of this guide, you’ll master:
Download our step-by-step tutorial file now by clicking on the icon below and follow along to enhance your Excel skills practically and efficiently!
Duplicates in Excel are a common headache, whether you’re managing customer lists, merging data from different sources, or simply organizing information. Knowing how to remove duplicate records in Excel not only enhances data accuracy but also boosts your productivity by streamlining your workflow. This guide offers a range of techniques to help you efficiently tackle duplicate entries, ensuring your data remains clean and reliable.
Duplicate values refer to identical data entries that appear more than once in a dataset. These duplicates can be a significant issue because they lead to inaccurate analysis, skewed results, and wasted resources. In Excel, duplicate values can occur in a single column or across multiple columns, making them challenging to identify and remove. When duplicate values are present, they can distort your data, leading to incorrect conclusions and inefficient workflows. Therefore, understanding and addressing duplicate values is crucial for maintaining data integrity and ensuring reliable analysis.
By recognizing these different types of duplicate data, you can apply the appropriate methods to clean your dataset effectively.
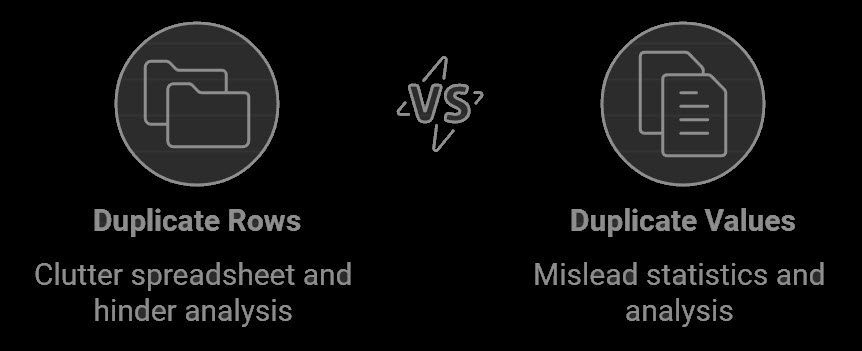
Excel’s native Remove Duplicates tool is the quickest way to clean your data. It’s straightforward and works well for most basic needs.
Step-by-Step Instructions:
Pro Tip: If your first row contains column headers, make sure to check the “My data has headers” option to prevent them from being treated as duplicates.
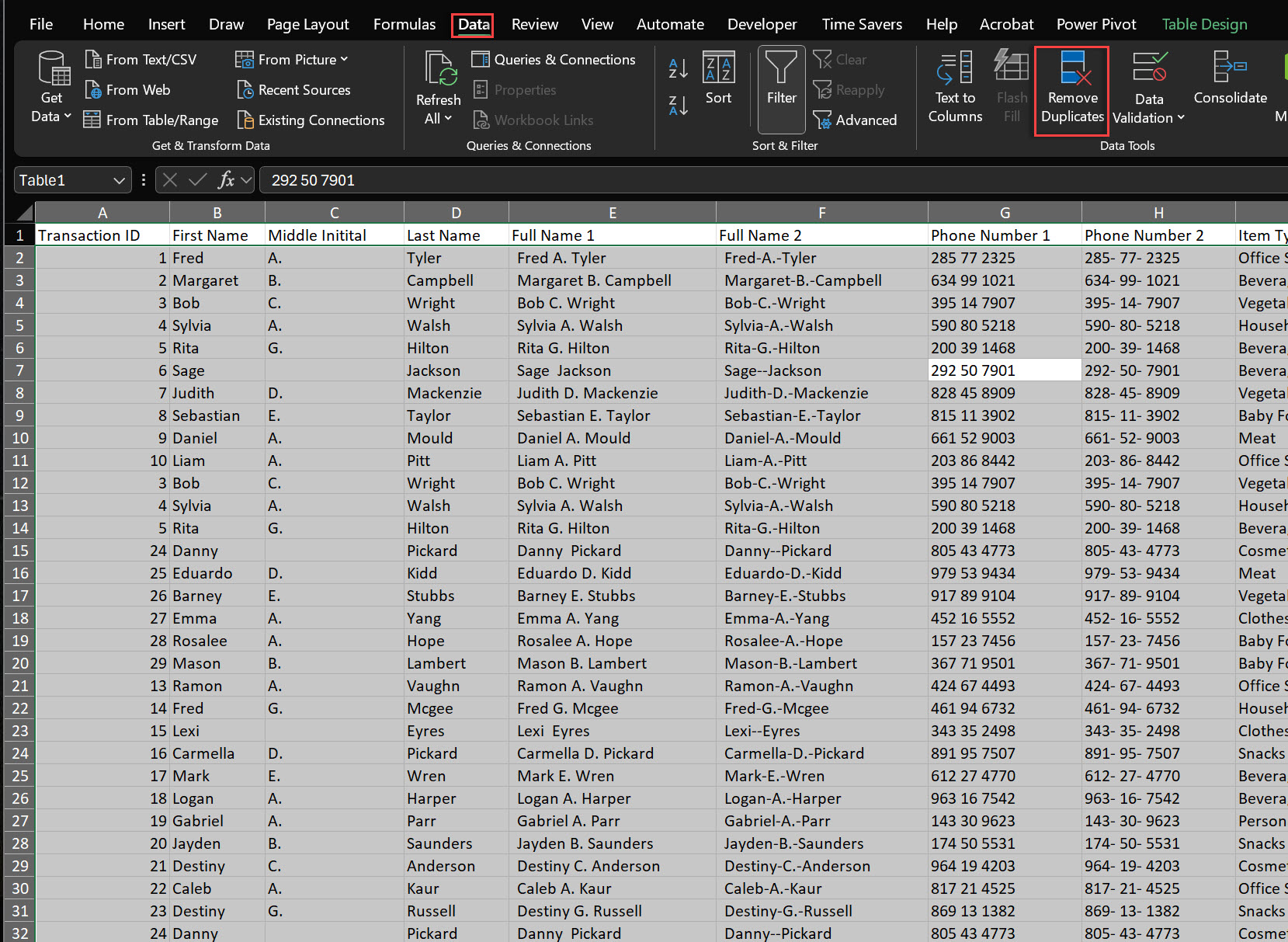
Before deleting duplicates, you might want to identify them. Conditional Formatting highlights duplicate entries, allowing you to review them first.
Steps:
This method helps to highlight duplicates effectively, making it easier to review and manage them.
This method is perfect when you need to identify duplicates without immediately removing them, giving you control over your data-cleaning process.
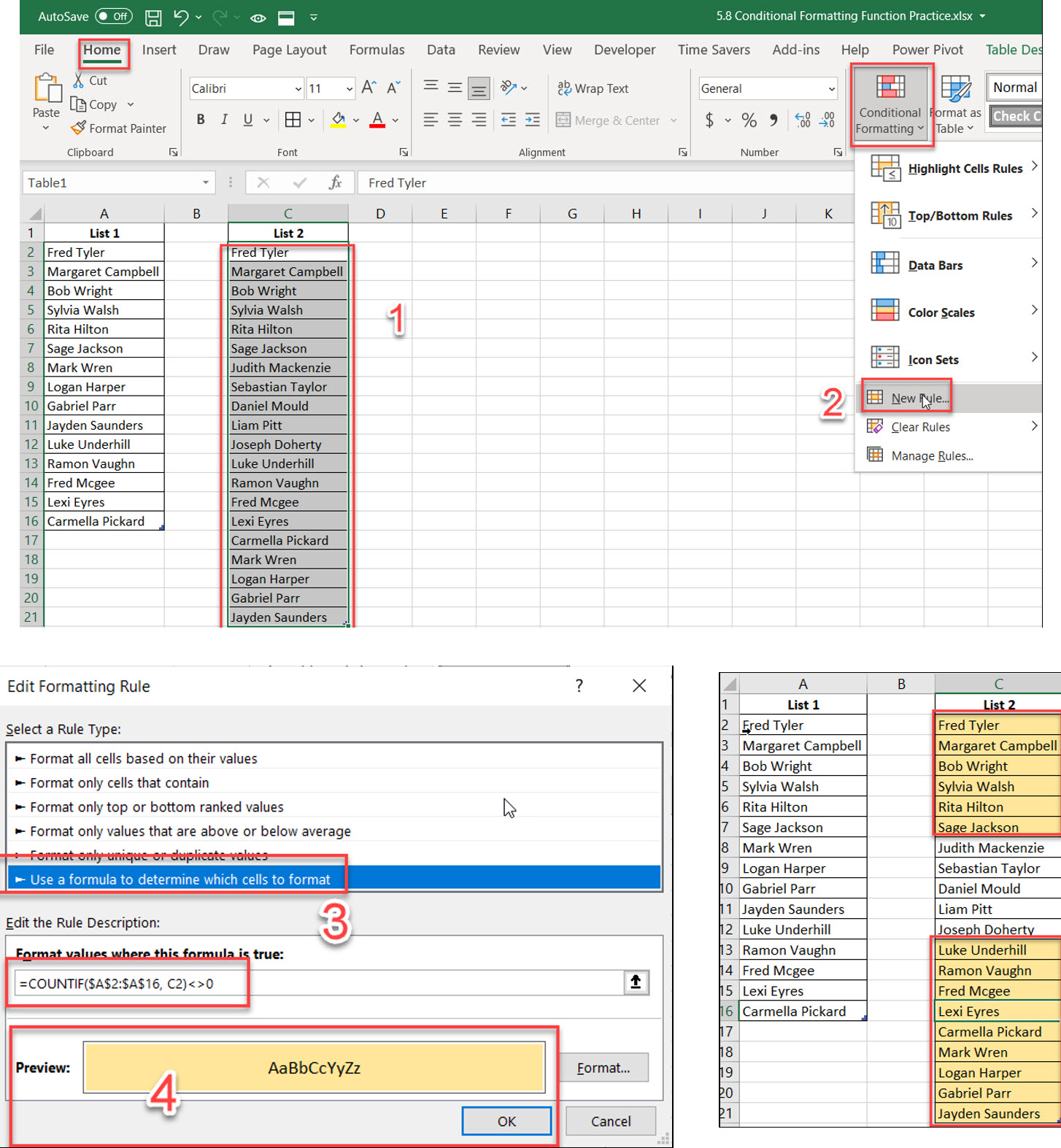
For more complex scenarios where you want to keep the original data intact, the Advanced Filter feature is ideal. It allows you to filter unique records and copy them to a new location.
Steps:
Using the Advanced Filter is excellent when you need to remove duplicates without altering the original dataset, providing a safe way to manage sensitive or critical data.
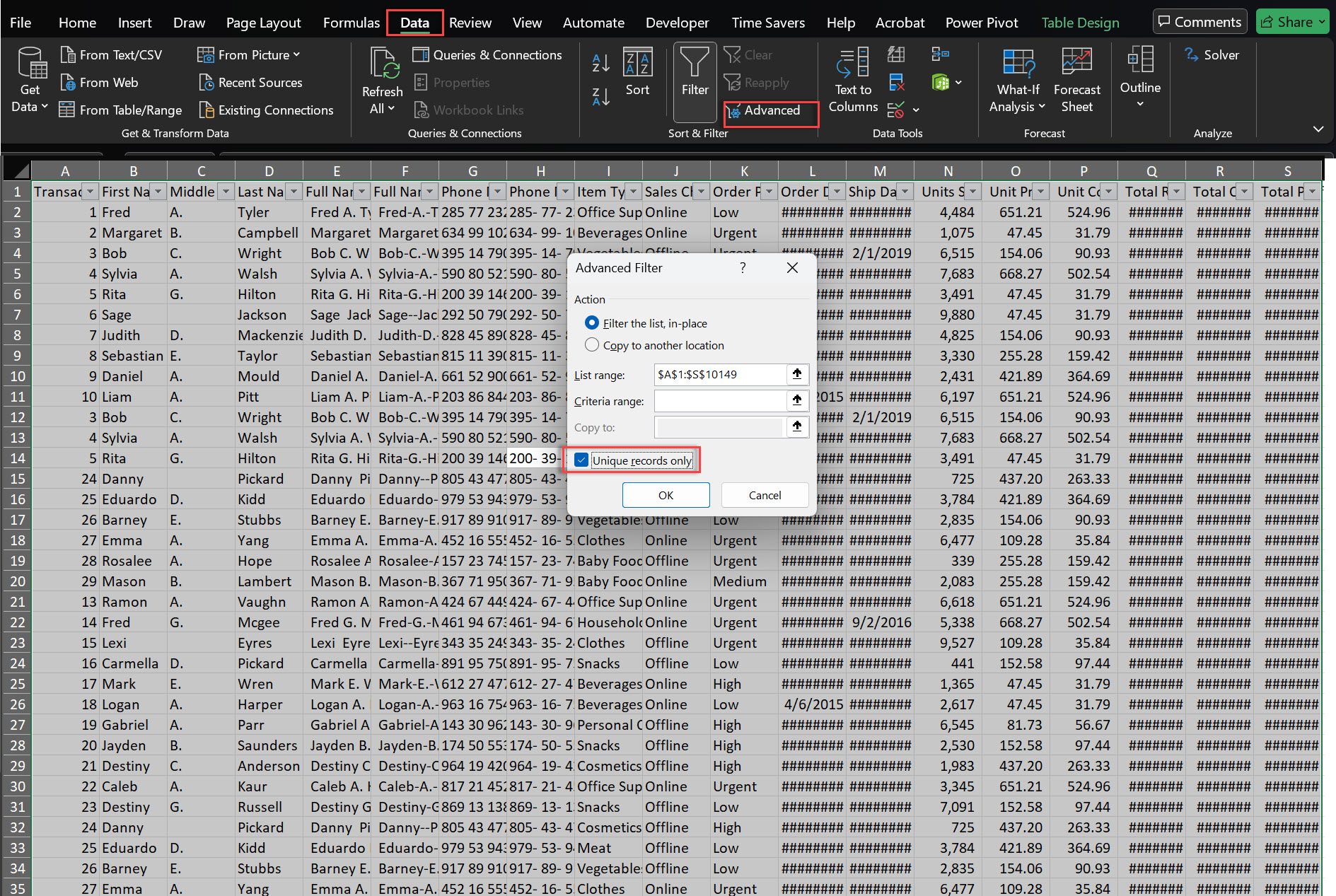
When handling large datasets or automating the duplicate removal process, Power Query is your best friend. It offers advanced data transformation capabilities and can efficiently manage complex data cleaning tasks.
Power Query Steps:
Power Query is especially useful for automating workflows and handling duplicate removal based on one or multiple columns, making it a versatile tool for both simple and intricate tasks.
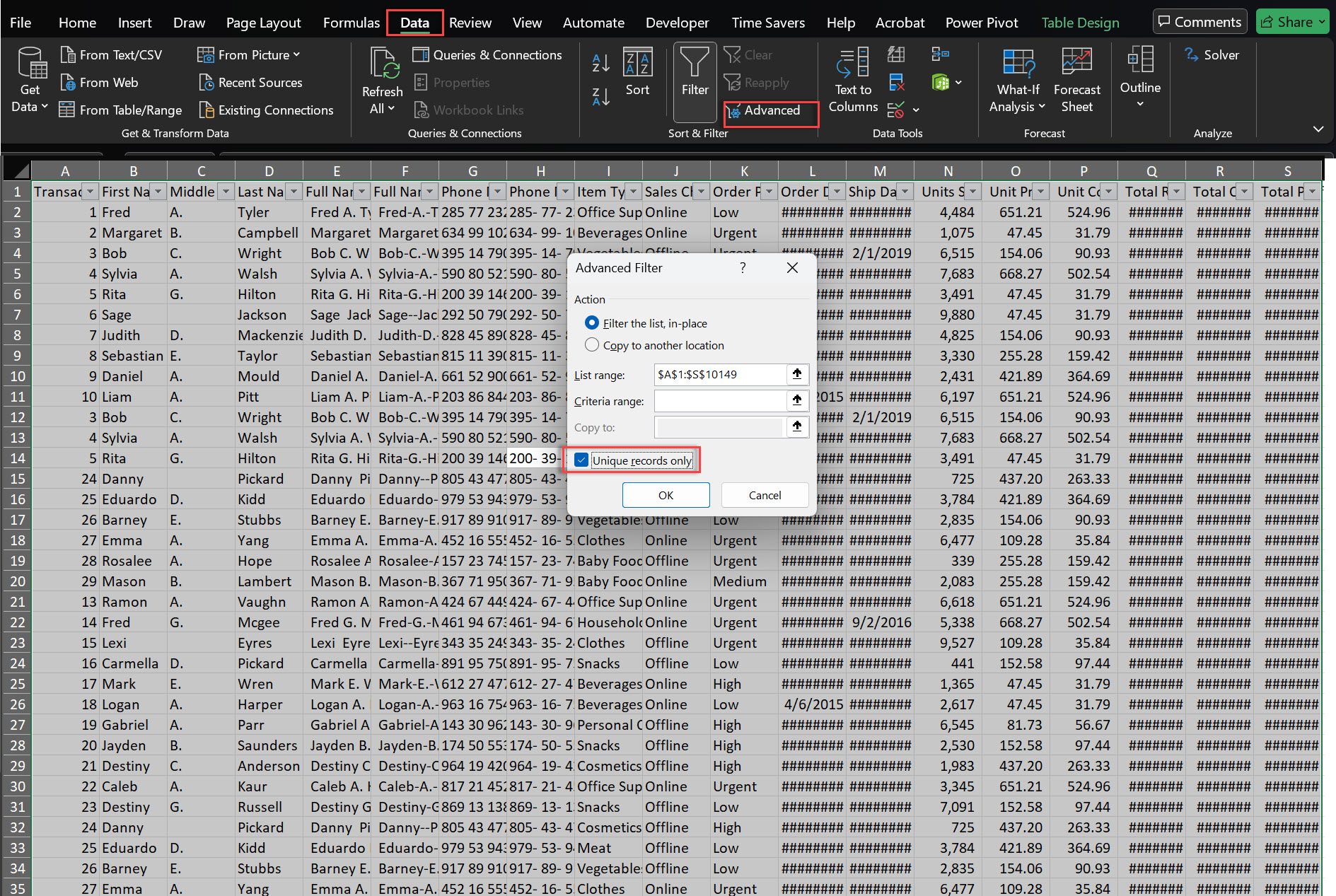
For Excel 365 users, the UNIQUE function provides a dynamic way to remove duplicate entries that updates automatically as your data changes. It’s perfect for live reports or dashboards where data is frequently updated.
Basic Syntax:
=UNIQUE(range)
Example Applications:
Single Column: Returns a list of unique values from cells A2 to A100.
=UNIQUE(A2:A100)
Multiple Columns: Considers multiple columns (A, B, and C) to determine uniqueness and returns unique rows based on these columns.
=UNIQUE(A2:C100,,FALSE)
The UNIQUE function is ideal for scenarios where you need dynamic duplicate removal in a column, ensuring your data stays clean without manual intervention.
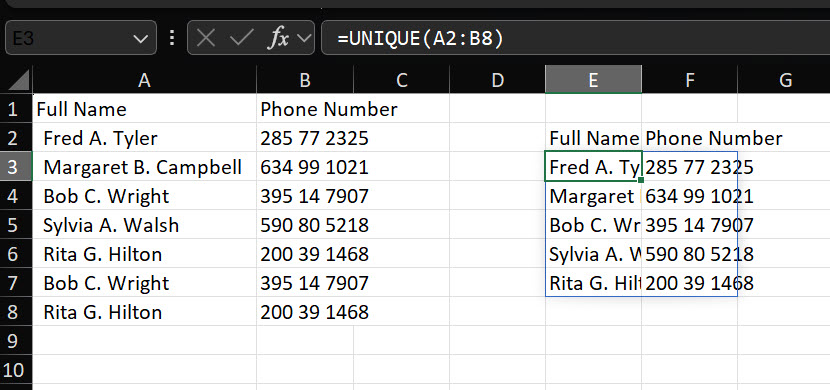
Quick Access Method:
Custom Shortcut Creation:
Add Remove Duplicates to Quick Access Toolbar:
Assign a Custom Shortcut:
These shortcuts allow you to quickly delete duplicates in Excel without navigating through multiple menus, saving you time and effort.
This section covers different methods to find duplicates in Excel, helping users identify and manage duplicate entries effectively.
Conditional Formatting:
COUNTIF Formula:
=COUNTIF($A$2:$A$100,A2)>1
This formula returns TRUE for duplicate entries, allowing you to filter or highlight them.
Preview in Remove Duplicates Dialog:
These methods help you identify duplicates in Excel without removing them, giving you the flexibility to decide which duplicates to keep or delete.
When you need to remove duplicates in Excel with multiple conditions, such as considering multiple columns to determine uniqueness, follow these steps:
This approach ensures that duplicates are identified only when all specified conditions across multiple columns are met, allowing for precise data cleaning.
To delete duplicates in Excel sheets, follow these quick steps applicable to any worksheet:
This method allows you to remove duplicate entries in Excel efficiently across any sheet, ensuring your data remains clean and accurate.
Single Column:
Multiple Columns:
These methods provide straightforward solutions to how to remove duplicates in Excel, whether you’re dealing with a single column or multiple columns of data.
Keyboard Shortcuts:
Power Query Method for Large Datasets:
UNIQUE Function for Automatic Removal:
These methods enable you to quickly delete duplicates in Excel, saving time and enhancing productivity, especially when working with extensive datasets.
Managing duplicate data effectively involves a combination of preventive measures and regular maintenance. Here are some best practices to help keep your data clean and accurate:
Regular Data Audits:
Conduct regular audits of your datasets to identify and remove duplicates. This proactive approach helps maintain data integrity over time.
Consistent Data Entry Practices:
Implement consistent data entry practices to minimize the occurrence of duplicates. For example, standardize formats for dates, names, and other common data entries.
Use of Excel Tools and Features:
Leverage Excel’s built-in tools such as the Remove Duplicates feature, Conditional Formatting, and Power Query to efficiently identify and manage duplicates.
Data Validation:
Set up data validation rules to prevent duplicate entries during data entry. This reduces the likelihood of duplicates being introduced into your dataset.
Documentation and Training:
Document your data management processes and provide training to team members to ensure adherence to best practices for data entry and maintenance.
By following these best practices, you can effectively manage duplicate data, ensuring your datasets remain clean, accurate, and reliable for analysis and decision-making.
Before Removing Duplicates
During Removal
After Removal
Adhering to these best practices ensures a smooth and effective process when removing duplicate records in Excel, safeguarding your data integrity throughout the process.
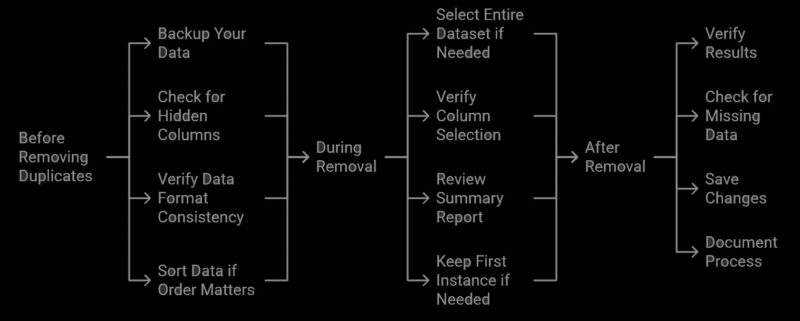
Duplicates Not Being Removed
Solution: Use the TRIM function to remove extra spaces and ensure consistent formatting across your dataset.
Performance Issues
Addressing these performance issues ensures a smoother experience when removing duplicates in Excel, especially with extensive or complex data.
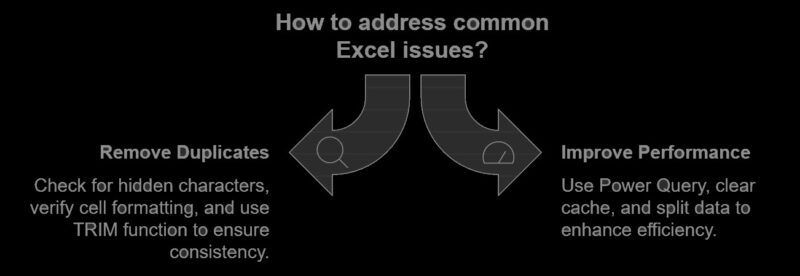
Cleaning up duplicates in Excel is simpler than it seems. With these straightforward methods, you can keep your data accurate and your workflow running smoothly.
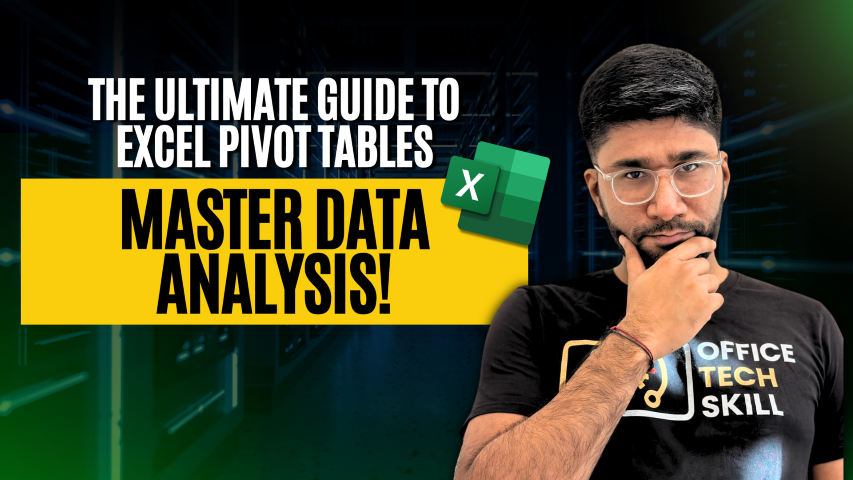



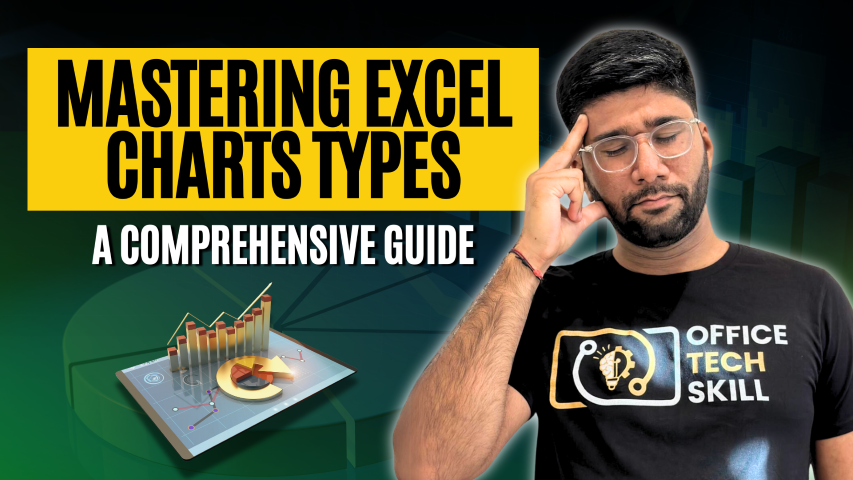
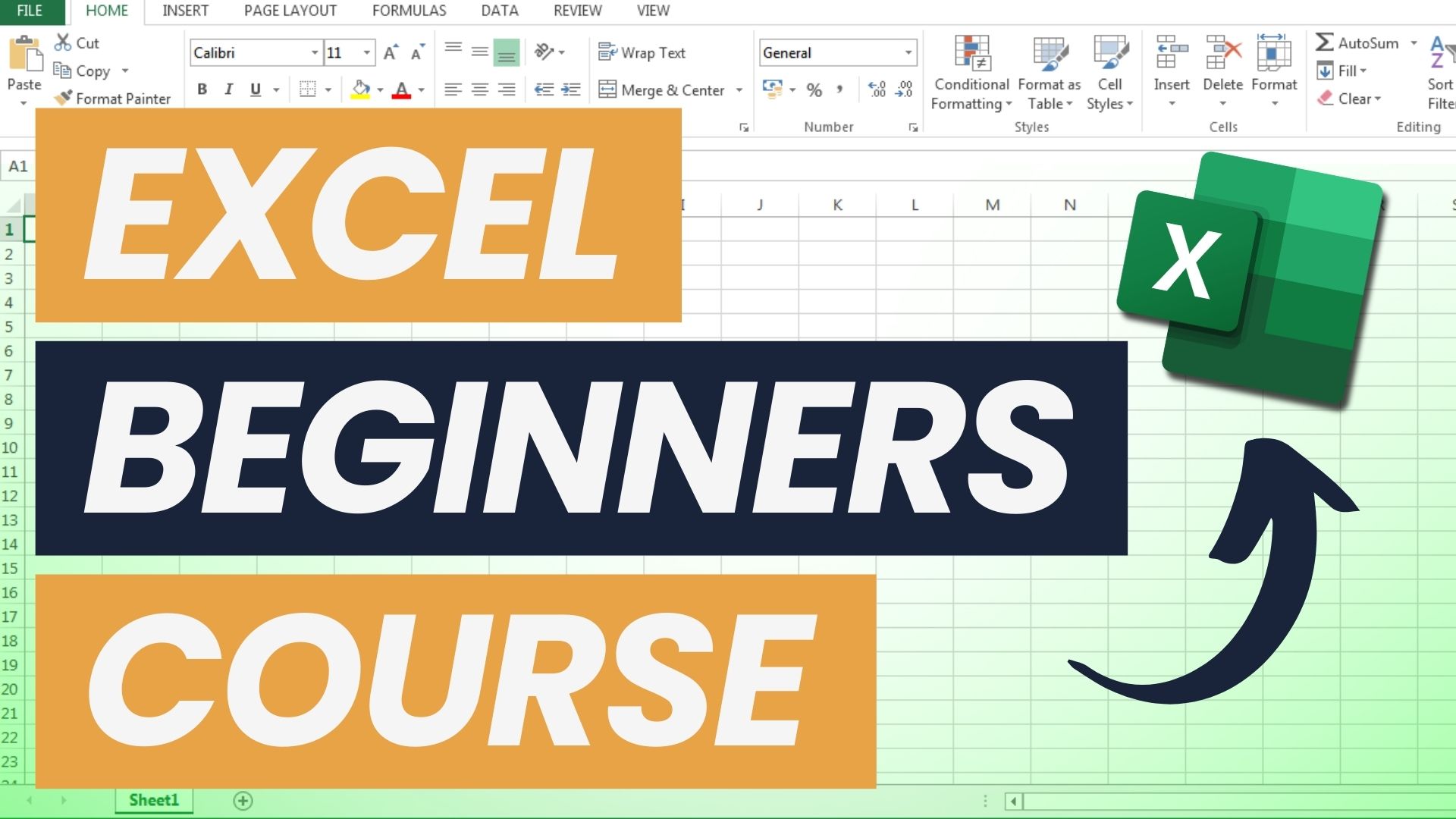

92% of students automate workflows, build CEO-ready dashboards, and streamline collaboration in < 1 hour. Don’t miss out!
🎯Master every Office 365 tool like Excel, Word, PowerPoint, Teams, Outlook and OneNote.
🎯Streamlined approach—no fluff, just rapid skill-building.
🎯Eliminate tedious tasks with intelligent automation.
🎯Transform everyday workflows into strategic power moves.
🎯Boost productivity and impress every boss.
🎯Real-World Projects – directly translate lessons into workplace wins.