This guide covers the basics of data cleanup in Microsoft Excel for beginners. You’ll learn how to fix common data problems, from duplicates to formatting inconsistencies, so your spreadsheets are more accurate and reliable. These fundamental skills will improve your data analysis and reporting by ensuring you have accurate data. In this guide, we explain how to clean data in excel comprehensively.
by Mihir Kamdar / Last Updated:

After reading this guide, you’ll be equipped with the knowledge to:
Find and remove duplicate records
Manage blank cells
Fix inconsistent data formats
Use Excel functions for text cleanup
Quick fixes with Find and Replace
Convert text to numbers for calculations
Handle errors in cells
Use filters for targeted data cleaning
Download our step-by-step tutorial file now by clicking on the icon below and follow along to enhance your Excel skills practically and efficiently!
Ever opened an Excel spreadsheet and found it was a mess? You’re not alone. Data cleanup in Excel is a fundamental skill but often overlooked by beginners. Messy data can lead to wrong calculations, skewed analysis and bad decision making. Cleaning customer data is crucial to avoid negative customer interactions, improve brand reputation, and deliver personalized marketing messages that foster audience engagement and loyalty.
But don’t worry – with the right techniques anyone can turn a chaotic spreadsheet into a clean dataset. In this guide we’ll show you the basics of data cleanup that’s easy to do even if you’re a complete beginner with Excel. By the end you’ll have the tools and confidence to tackle messy data head on and make your Excel files more accurate and readable. Standardizing data entry processes is essential to reduce human errors, ensure data integrity, and facilitate efficient data cleansing.
If you frequently work with multiple datasets, you may need to merge tabs in Excel to simplify data analysis. For larger projects, understanding how to merge worksheets in Excel or even merge Excel sheets into one can save significant time and effort. To streamline workflows, Excel offers methods to combine multiple Excel sheets into one, making it easier to manage consolidated data. If you’re wondering how to merge multiple sheets in Excel, Power Query or VBA macros can automate this process efficiently.
For complex projects, you can learn how to consolidate sheets in Excel, ensuring data from different tabs aligns properly. Knowing how to merge multiple worksheets in Excel or combine Excel sheets into one is especially useful for creating comprehensive reports. If you’ve ever asked, “How do I combine Excel spreadsheets?”, tools like the Consolidate feature or Append functionality in Power Query provide effective solutions. Additionally, mastering how to combine all sheets in Excel or how to merge Excel spreadsheets will greatly enhance your productivity.
Data cleaning, also known as data cleansing or data scrubbing, is the process of identifying and correcting errors, inconsistencies, and inaccuracies in a dataset. This involves modifying or removing data that is inaccurate, duplicate, incomplete, incorrectly formatted, or corrupted. The ultimate goal of data cleaning is to make a dataset as accurate as possible, ensuring it is reliable and trustworthy for analysis and decision-making. By cleaning the data, you can avoid misleading results and make better-informed decisions based on quality data.
When working with multiple columns of data, data scientists often need to import data efficiently into Excel for analysis. They may use features like conditional formatting to highlight key trends and anomalies across large datasets. The data preview window in Excel allows users to check the imported data before finalizing the process, ensuring accuracy and consistency in their datasets. This combination of tools enhances a data scientist’s ability to manage complex datasets and derive actionable insights.
Data processing involves the manipulation and analysis of raw data to extract meaningful insights. When reconciling table data, it’s essential to ensure consistency across different data sources. Understanding the data type is crucial, as it determines how data is handled and processed. Data parsing is the process of breaking down complex data into more manageable pieces, allowing easier analysis and integration. These techniques are vital for data cleaning and organizing, ensuring data is accurate and ready for deeper analysis or reporting.
Duplicates can mess up your analysis and give you overcounts and wrong results. Here’s how to get rid of them:
Select your data range.
Go to Data > Remove Duplicates.
Choose the columns to check for duplicates.
Click OK.
Use Case: You’ve combined sales reports from multiple stores. Removing duplicates ensures each sale is counted only once so you get the total.
Removing duplicate data is crucial for data accuracy and integrity, especially in CRM systems where redundant records can adversely affect business strategies and processes.
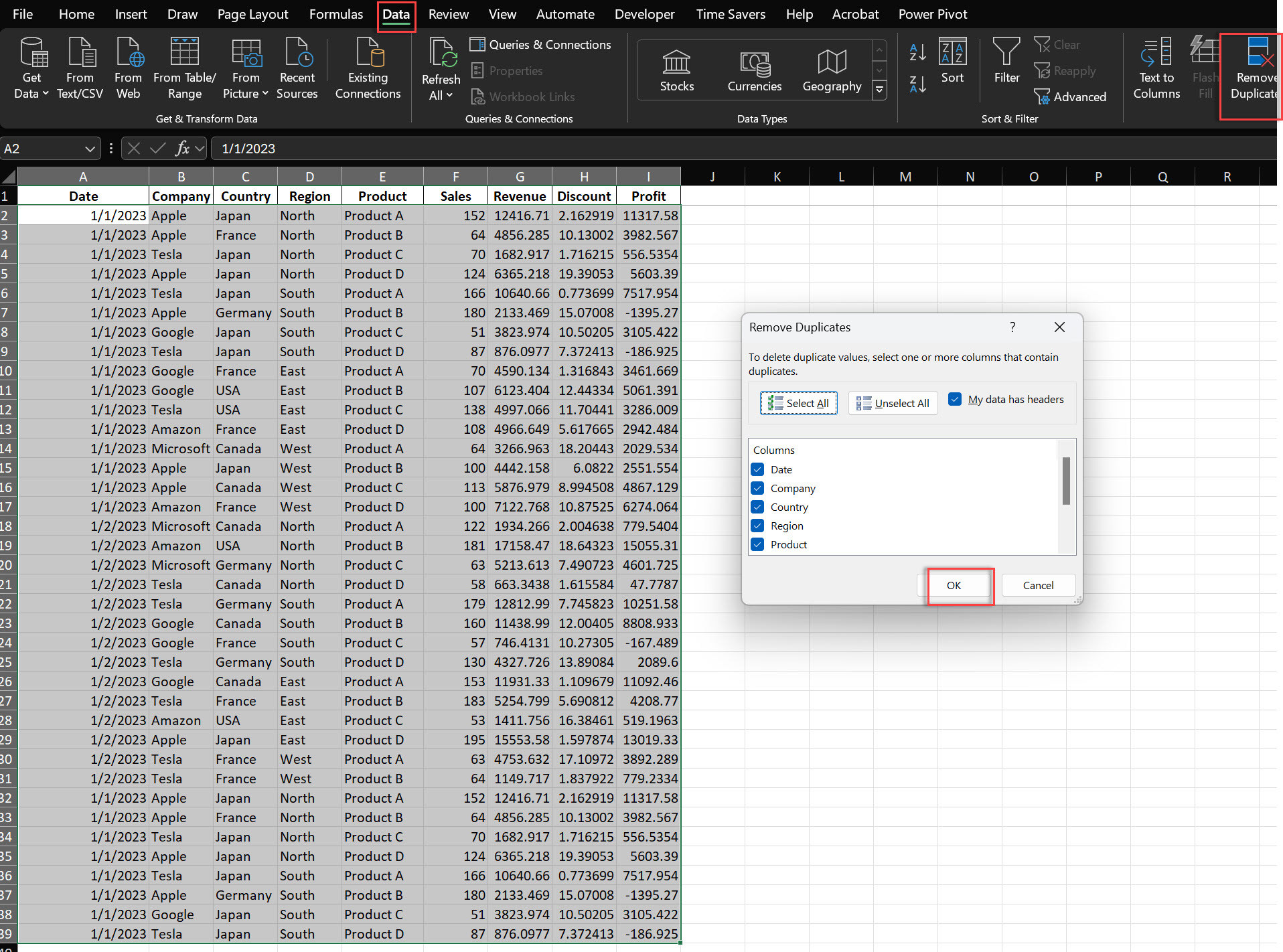
To find blank cells:
Go to Home > Find and Select > Go to Special > Select Blanks > OK.
To fill blank cells:
Select blank cells, type a value (e.g. 0).
Ctrl + Enter.
Use Case: When calculating average sales, blank cells can lower the average incorrectly. Filling these with zeros gives a more accurate result.
Missing data is a frequent challenge in data analysis, often arising from human error, system failures, or issues in data collection. Employing techniques such as imputation, removal, or substitution is crucial to mitigate its impact on data quality and maintain the integrity of analyses.

Extra spaces can cause issues with sorting and formulas. Use the TRIM function:
In a new column, enter: =TRIM(G2)
Copy down the column.
Copy and paste values over the original data.
Use Case: Ensures customer names sort consistently.
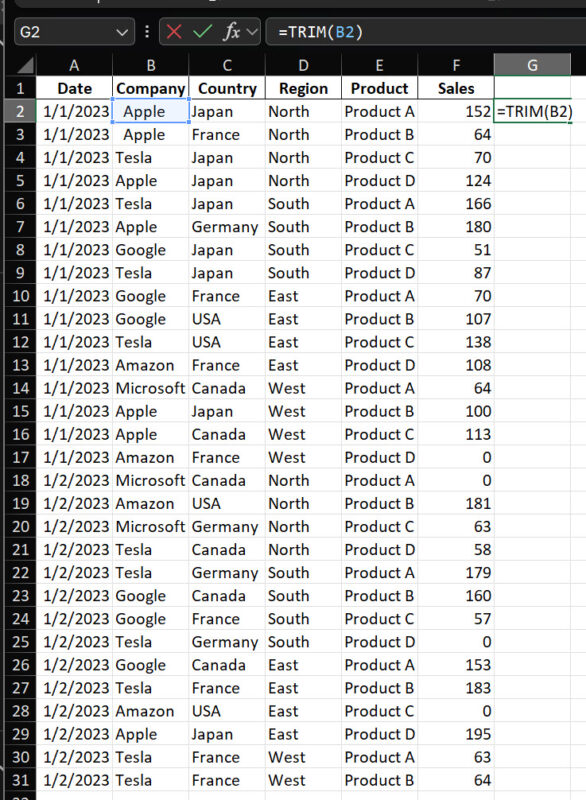
Inconsistent formats, especially numbers can cause calculation errors.
For numbers stored as text:
Go to Home > Change from Text to Number.
Correcting structural errors, such as inconsistent capitalization and typos, is also crucial for ensuring data standardization and consistency.
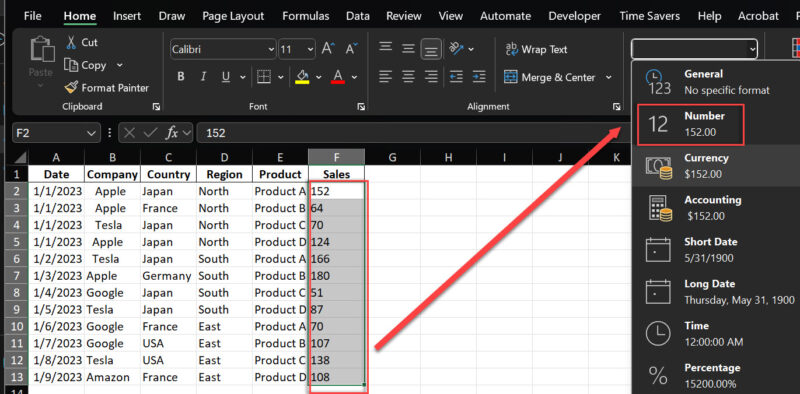
Find and Replace can fix common problems across large datasets.
Ctrl + H.
Enter the text to find and its replacement.
Click Replace All.
Use Case: Replace all blank with 0 so calculations aren’t disrupted.
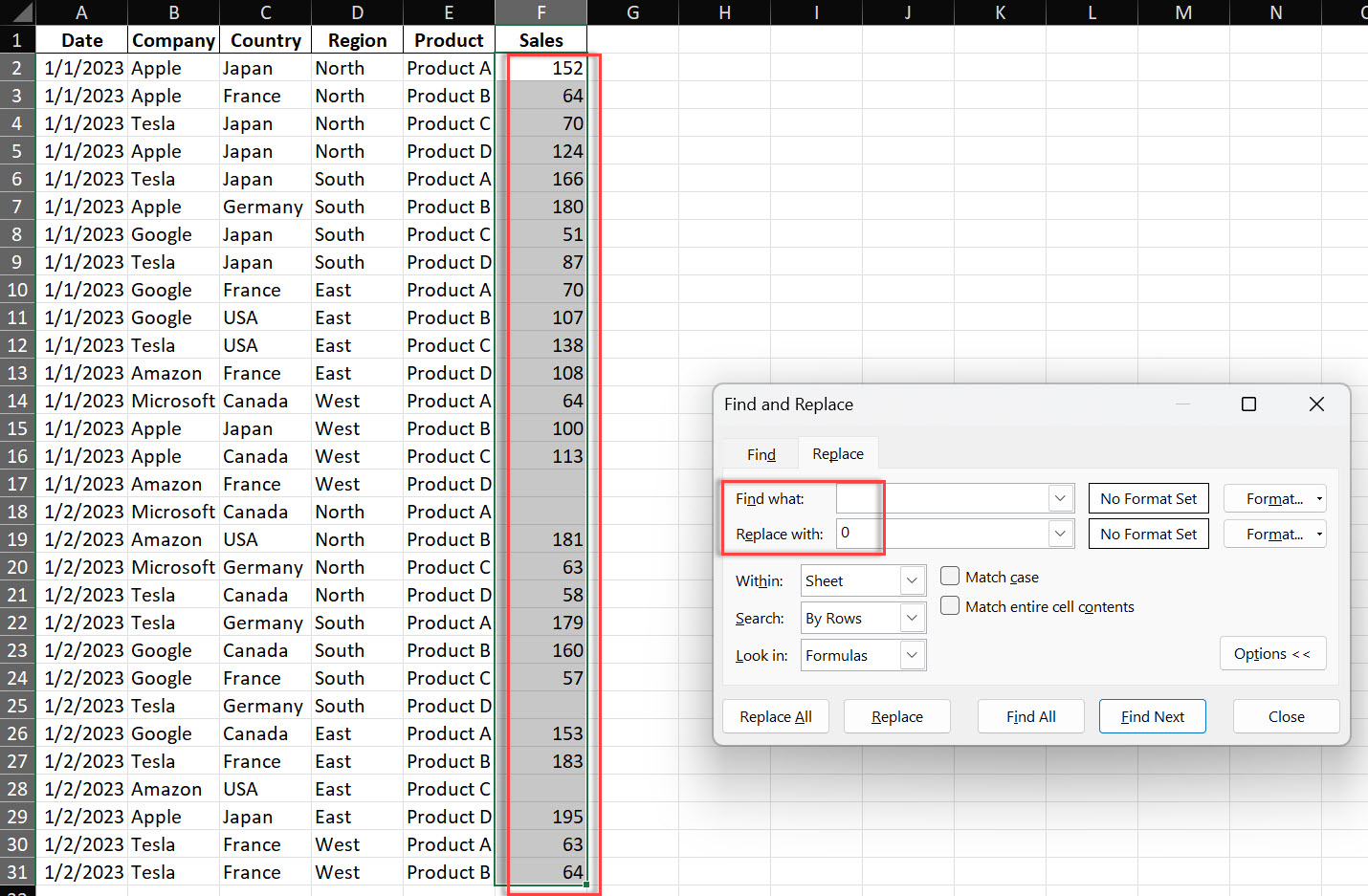
When numbers are stored as text, Excel can’t calculate correctly.
In a new column, enter: =VALUE(G2)
Copy down the column.
Copy and paste values over the original data.
Use Case: When working with numerical data imported from other sources.
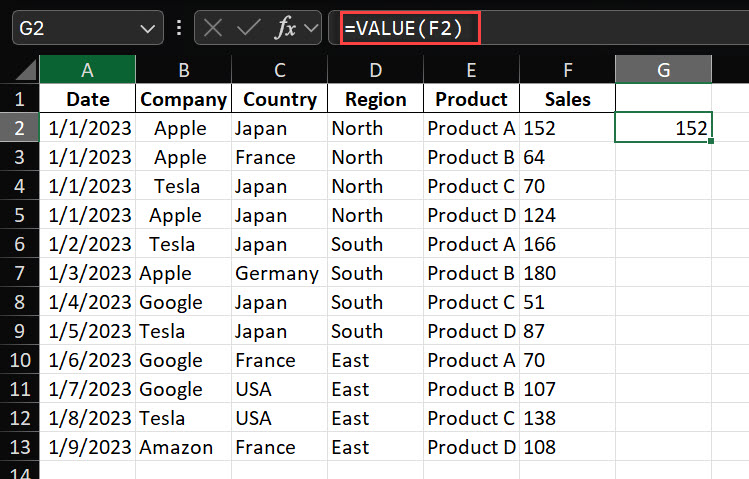
Flash Fill can detect patterns and fix data formatting.
In the column next to your data, start typing the correct value.
After a few entries, Ctrl + E.
Use Case: Standardize inconsistent phone number or address formats.
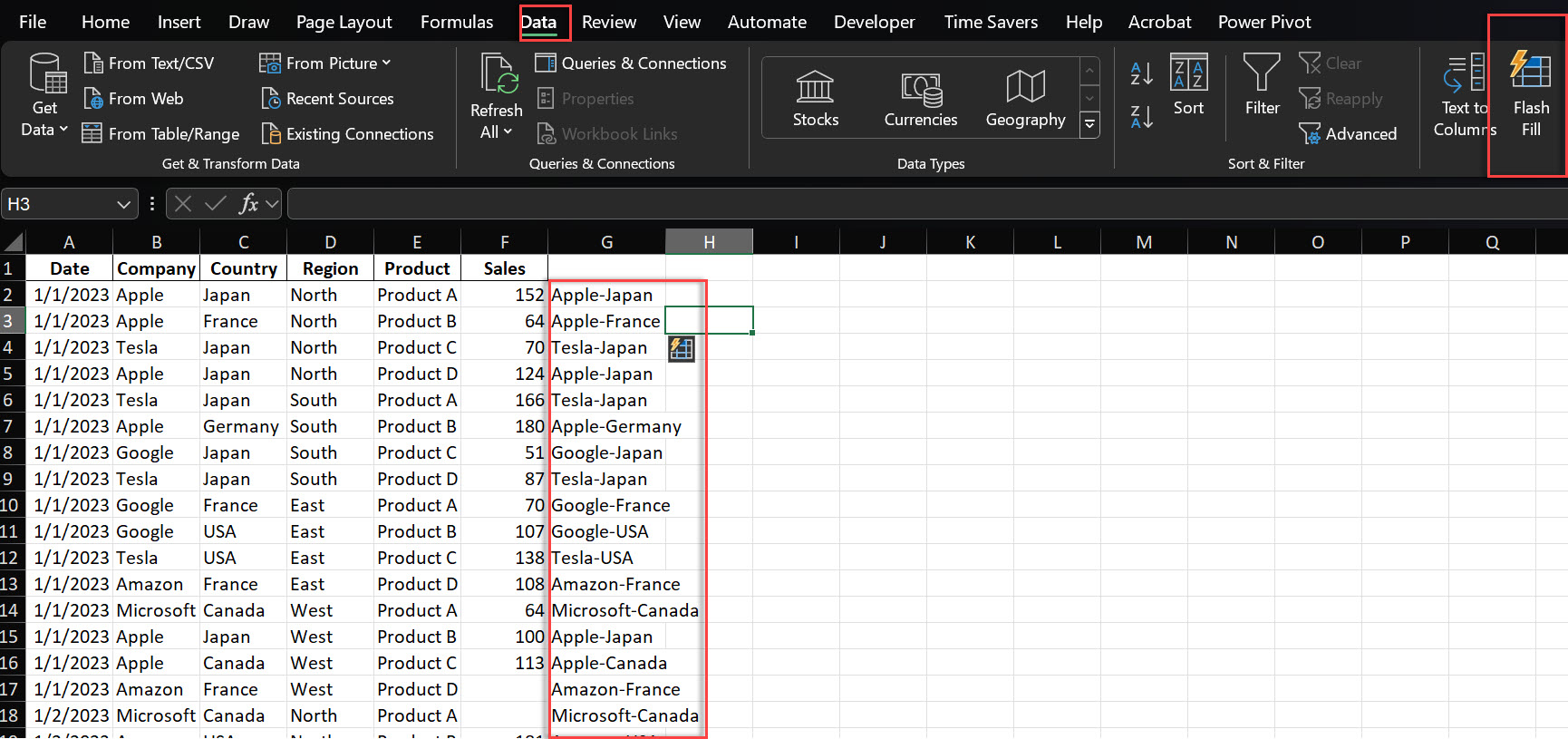
Filters can help you isolate and fix specific data issues.
Select your data range.
Data > Filter.
Use filter dropdowns to select specific values, blanks or errors.
Use Case: Filter for values above or below certain thresholds to find and fix outliers.
Handling missing values is crucial for data reliability, as it ensures the accuracy and quality of your analytical results by addressing inaccuracies within datasets.
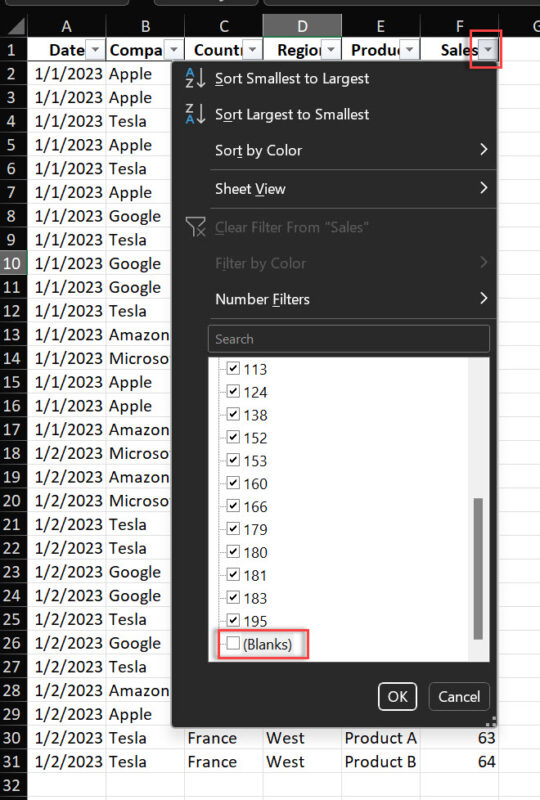
To ensure effective data cleaning, it is essential to follow best practices. These include:
Identifying and Correcting Errors: Regularly check for and fix errors, inconsistencies, and inaccuracies in your data.
Updating or Removing Data: Correct errors by updating or removing inaccurate data entries.
Validating Data: Ensure your data is accurate and consistent through validation processes.
Documenting the Process: Keep a record of your data cleaning steps to maintain transparency and reproducibility.
Using Data Cleaning Tools: Leverage data cleaning tools and software to automate and streamline the process.
Regular Reviews: Periodically review and update your data to ensure it remains accurate and reliable.
By following these best practices, you can ensure your data is clean, accurate, and reliable, making it suitable for analysis and decision-making.
Avoiding common data cleaning mistakes is crucial for maintaining data quality. Some frequent errors include:
Failing to Identify Errors: Overlooking errors, inconsistencies, and inaccuracies can lead to unreliable data.
Not Validating Data: Skipping data validation steps can result in inaccurate and inconsistent data.
Lack of Documentation: Not documenting the data cleaning process can lead to confusion and lack of transparency.
Ignoring Data Cleaning Tools: Failing to use data cleaning tools and software can make the process more time-consuming and error-prone.
Infrequent Reviews: Not regularly reviewing and updating data can result in outdated and inaccurate information.
Improper Data Modification: Removing or modifying data without proper justification or documentation can compromise data integrity.
By being aware of these common mistakes and taking steps to avoid them, you can ensure your data cleaning process is effective and efficient, leading to accurate and reliable data for analysis.
Data cleaning in Excel is the process of identifying and correcting (or removing) errors, inconsistencies, and inaccuracies in your spreadsheet data. It involves:
Removing duplicate entries
Fixing structural errors
Handling missing data
Standardizing data formats
Correcting typos and inconsistencies
The goal is to improve data quality, making it more accurate and reliable for analysis.
To clear data in Excel:
Select the range of cells you want to clear.
Right-click and choose “Clear Contents” (or use Delete key for quick removal).
For more options:
Go to the “Home” tab.
Click on “Clear” in the “Editing” group.
Choose from options like “Clear All,” “Clear Formats,” or “Clear Contents.”
Pro Tip: Use the keyboard shortcut Alt + H + E + A to clear all content and formatting quickly.
To remove unwanted data:
Use filters to identify unwanted data:
Select your data range.
Go to “Data” tab > “Filter.”
Use filter options to show only unwanted data.
Delete filtered rows:
Select filtered rows.
Right-click > “Delete Row.”
Use “Find and Replace” for bulk removal:
Press Ctrl + H.
Enter the unwanted data in “Find what.”
Leave “Replace with” blank to remove.
Remove duplicates:
Select your data.
Go to “Data” tab > “Remove Duplicates.”
To trim and clean data:
Remove extra spaces:
Use the TRIM function: =TRIM(A1)
Or use “Find and Replace” to replace double spaces with single spaces.
Fix case inconsistencies:
Use PROPER, UPPER, or LOWER functions.
Example: =PROPER(A1) capitalizes the first letter of each word.
Remove non-printable characters:
Use the CLEAN function: =CLEAN(A1)
Combine these functions for thorough cleaning:
=TRIM(CLEAN(PROPER(A1)))
Pro Tip: Use Power Query (Get & Transform) for more advanced data cleaning operations.
The fastest ways to clean data in Excel include:
Using Power Query (Get & Transform):
Go to “Data” tab > “Get & Transform Data” > “From Sheet.”
Use Power Query Editor for bulk transformations.
Utilizing Excel’s built-in tools:
“Remove Duplicates” feature
“Text to Columns” for splitting data
Flash Fill for pattern-based data extraction
Employing keyboard shortcuts:
Ctrl + Shift + L for quick filtering
Alt + E + A + F for quick text to columns
Creating macros for repetitive cleaning tasks.
Using array formulas for bulk operations.
Remember, the fastest method depends on your specific data cleaning needs.
You can easily remove duplicates by selecting your data range, navigating to the “Data” tab, and clicking “Remove Duplicates.”
Excel data cleaning is the process of identifying and correcting errors in a dataset to ensure accurate analysis, improving reliability and decision-making.
Now you have the data cleanup skills to improve your Excel work. From removing duplicates to complex data issues, these are the basics of data management. If you’re wondering how to clean data, especially when working with large datasets, data clean up becomes essential. One of the first steps in data cleaning in Excel is using tools like the excel clean function to remove unnecessary characters and format inconsistencies. How do you remove data validation in Excel is another common question. Often, clearing data validation is necessary when importing external data or restructuring your spreadsheet.
When it comes to how to delete data validation in Excel, it’s important to know the exact steps to ensure that no unwanted restrictions remain. For data formatting, knowing how to remove comma in Excel is key, as commas can sometimes cause issues when preparing data for analysis. A common query is how to clean up data in Excel, and repeating this process multiple times will allow you to maintain data consistency and clarity. Additionally, learning how to organize data in Excel can help structure data for easier manipulation, ensuring it’s ready for analysis.
If your data includes formulas, you may need to clear formula in Excel to prevent it from affecting the data you’re working with. Finally, how do you clean data in Excel often requires knowing how to properly data cleanse in Excel. Understanding these basic steps helps ensure the integrity of your dataset, making it easier to work with and analyze. Using these techniques, you’ll quickly master Excel’s cleaning capabilities, allowing for smoother, more efficient data management.

92% of students automate workflows, build CEO-ready dashboards, and streamline collaboration in < 1 hour. Don’t miss out!
🎯Master every Office 365 tool like Excel, Word, PowerPoint, Teams, Outlook and OneNote.
🎯Streamlined approach—no fluff, just rapid skill-building.
🎯Eliminate tedious tasks with intelligent automation.
🎯Transform everyday workflows into strategic power moves.
🎯Boost productivity and impress every boss.
🎯Real-World Projects – directly translate lessons into workplace wins.