Mastering Excel time calculations is essential for efficient payroll processing, and a work hours calculator can greatly simplify this task. The importance of calculator data for accurate employee time tracking cannot be overstated. In this guide, we will walk you through the process of using Excel to calculate work hours accurately, covering everything from basic time calculations to complex scenarios like overtime and shifts spanning midnight.
by Mihir Kamdar / Last Updated:
After reading this guide, you’ll be equipped with the knowledge to:
Create an efficient Excel spreadsheet for time tracking
Use formulas to calculate hours worked in various scenarios
Handle complex situations like midnight shifts and break time
Convert time to decimal format for payroll purposes
Implement best practices for accurate and reliable time calculations
Download our step-by-step tutorial file now by clicking on the icon below and follow along to enhance your Excel skills practically and efficiently!
Precise work hour calculations are the foundation of fair employee compensation and effective workforce management. Accurately calculating employee hours in Excel is crucial for maintaining compliance with labor laws, ensuring fair compensation, and optimizing workforce management. Using an hours calculator can further enhance workforce management by providing precise calculations of work hours, including breaks and overtime. Excel provides powerful tools to streamline these calculations, but mastering its functions requires understanding various scenarios that can complicate time tracking, such as shifts spanning midnight, incorporating breaks, and managing different work schedules.
A budget spreadsheet is a powerful tool for anyone looking to manage their finances effectively. With the help of an excel budget template, individuals and businesses alike can create personalized budget plans to track income and expenses. A budget spreadsheet template allows users to start quickly by offering pre-organized structures that only need customization for unique financial goals. Whether you are working on a budgeting spreadsheet for personal use or for a business, Excel provides a user-friendly interface to make the process straightforward.
For those who prefer simplicity, a simple budget template excel is perfect. It offers an easy way to categorize spending without getting bogged down in complex formulas or features. If you’re wondering how to make a budget spreadsheet, Excel’s budget worksheet excel allows you to break down your finances in a clean and organized way, helping you track expenses, savings, and financial goals more effectively. Many users turn to sample budget spreadsheet options to get inspiration and structure for their own budgeting needs, which makes creating a personalized budget even easier.
One of the most frequently asked questions is, “how do you make a budget spreadsheet?” The answer lies in using Excel’s templates or creating a custom design that suits your needs. Whether you want to know how to create a budget spreadsheet or need tips on how to make a budget spreadsheet in Excel, it all comes down to starting with a basic template and adjusting the categories to your specific income and expenses. With an excel budget spreadsheet, you can also keep a close eye on your cash flow and adjust your spending habits accordingly.
To calculate time differences in Excel, first open the Format Cells dialog box and ensure the proper time format is applied. For calculating time difference, use the time difference formula =B2-A2, where B2 is the end time and A2 is the start date. After applying this formula, the time difference will be calculated correctly. Ensure the select format cells option is used to display the time in the desired format, as shown in the above example.
To calculate elapsed time in Excel, subtract the start date from the end date using the formula =B2-A2. Afterward, use the format cells option to display the result. Apply a custom time format to show the time in a readable manner, such as hours and minutes. For complete hours, ensure that the time difference is displayed correctly, using appropriate formatting to capture full hours worked.
Creating an efficient budget sheet in Excel can be a transformative step in managing your finances. With tools like the easy excel budget template, you can quickly set up a budgeting spreadsheet that suits your needs. Whether you’re aiming to track household expenses, savings, or monthly income, excel budget templates offer a versatile starting point. You can adjust these templates, such as the budget sheet format or a financial spreadsheet, to match your personal financial goals.
For a more tailored approach, using a budget excel sheet can help you keep track of specific financial categories like utilities, groceries, and debts. If you’re not sure where to begin, consider a sample personal budget excel or sample monthly budget excel to get inspiration. Once you have your base template, learning how to create a budget in excel becomes much easier, and you’ll be able to manage your spending more effectively.
In terms of practicality, how to make a budget sheet involves setting up rows and columns for all your income and expenses. As you get more comfortable, you can explore how to prepare a budget on excel to ensure you’re staying on track with your financial objectives. Excel also allows you to design a simple budget layout or use a budget format excel to create a structure that works best for you. Additionally, using tools like how to use excel to make a budget ensures that your financial data is organized and easy to manage.
To make your budgeting even more efficient, it’s important to use household budget examples excel or the sample budget sheet provided by Excel. These resources can offer a clear picture of how others structure their finances, helping you build a more effective budget sheet example for yourself. Ultimately, mastering Excel for budgeting will provide you with a powerful tool to manage your financial future.
Set up your Excel spreadsheet with columns for Time In, Time Out, and Hours Worked to create a comprehensive time sheet. Recording the end time accurately is crucial for precise calculations. Use a simple subtraction formula =B2-A2 to calculate the time difference. Ensure the time is displayed correctly using the [h]:mm format. This guide is for both beginners and experienced users.
To start, create a new Excel spreadsheet with essential columns:
Date
Time In
Time Out
Break Start
Break End
Hours Worked (Excl. Breaks)
Format the Time In and Time Out cells using the “HH:MM” format for easy data entry and readability. After entering the times, convert them into decimals for accurate payroll calculations.
For straightforward time calculations, use this basic formula:
Copy code
=B2-A2
Where A2 represents the Time In cell and B2 is the Time Out cell. Ensure the result cell uses the custom format [hh:mm]
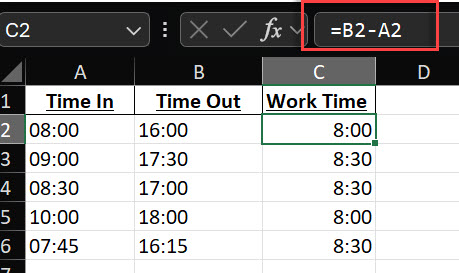
For shifts that cross midnight, use the formula =IF(B2<A2, B2+1, B2)-A2 to accurately calculate hours. This formula ensures that Excel properly handles shifts starting before and ending after midnight.
For shifts crossing midnight, employ this formula to account for the date change:
Copy code
=IF(B2<A2, B2+1, B2)-A2
This formula adds a full day (1) to the Time Out when it’s earlier than Time In, ensuring accurate calculation across midnight.
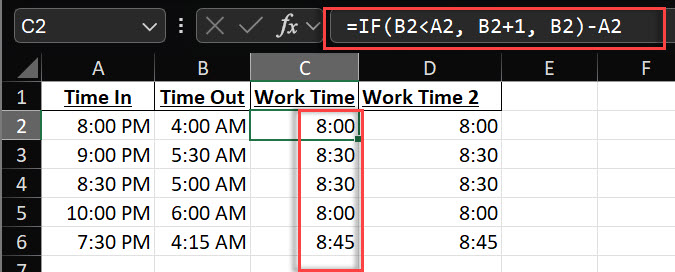
For more intricate scenarios involving multiple days, consider using the MOD function:
Copy code
=MOD(B2-A2+1,1)
This versatile formula handles shifts spanning any number of days accurately.
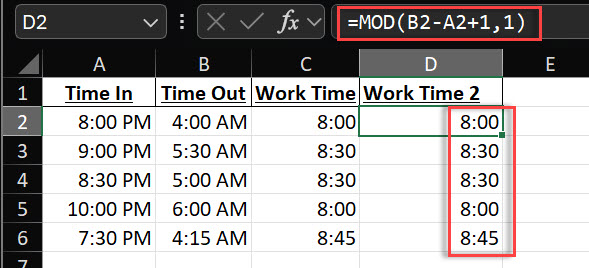
To calculate net work hours by factoring in break time, subtract break times from total work hours using =(B2-A2)-(D2-C2). This method allows you to calculate net hours worked by factoring in start and end times for breaks. Understanding the total hours worked is crucial for accurate payroll calculations.
To calculate net work hours by factoring in breaks, use this formula: excel Copy code
=(B2-A2)-(D2-C2)
Here, D2 and C2 represent the break end and start times respectively. For example, if an employee works from 9:00 AM to 5:00 PM with a lunch break from 12:00 PM to 1:00 PM, the formula would look like this: excel Copy code
=(B2-A2)-(D2-C2)
With cell values:
A2 = 9:00 AM (shift start)
B2 = 5:00 PM (shift end)
C2 = 12:00 PM (break start)
D2 = 1:00 PM (break end).
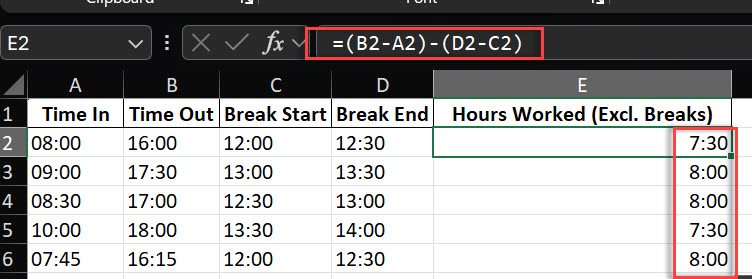
Payroll systems often require time in decimal format. Convert hours into decimals with the formula =(B2-A2)*24, making it easier for payroll calculations.
Many payroll systems require work hours in decimal form. For instance, 8 hours and 30 minutes should be expressed as 8.5 hours for accurate processing.
To convert time differences to decimal hours, utilize this formula: Excel copy code
=(B2-A2)*24
This calculation multiplies the time difference by 24 (hours in a day) to yield the decimal representation.
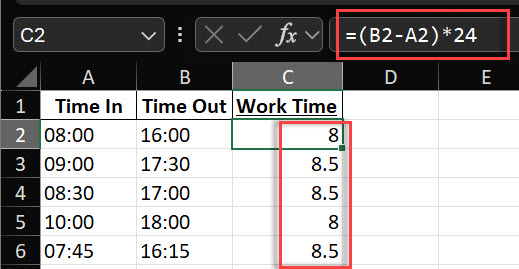
Use data validation to ensure time input accuracy and apply consistent formatting across the sheet to accurately track working hours. Utilizing a work hours calculator can further enhance accuracy in time tracking by simplifying the process of managing employee work hours. Regularly check for errors and update formulas to maintain accurate work hour tracking.
Use Excel’s data validation feature to restrict input to valid time formats.
Apply uniform time formatting across your entire spreadsheet.
Utilize named ranges in Excel to enhance formula clarity and maintainability.
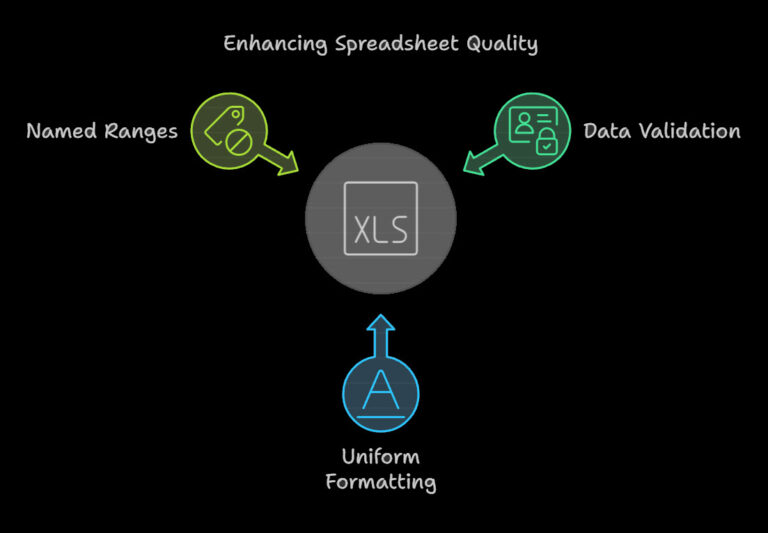
Double-check your formulas, especially for shifts spanning midnight.
Ensure break times are correctly subtracted from total hours.
Regularly audit your spreadsheet for accuracy and update formulas as needed.
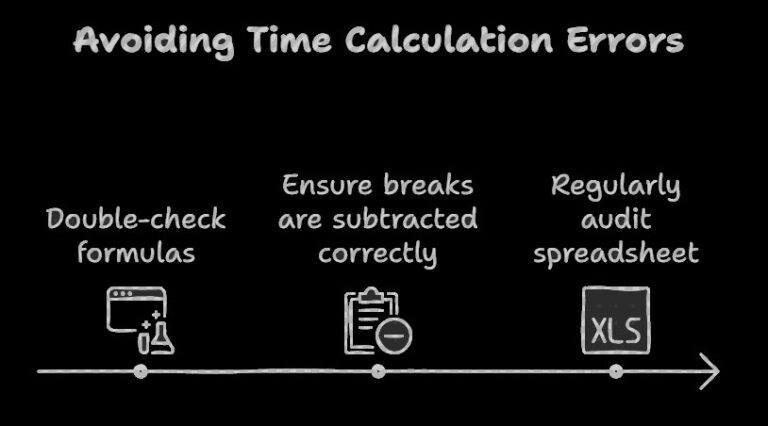
The basic formula to calculate working hours in Excel is:
=END_TIME – START_TIME
For example, if the start time is in cell A2 and end time in B2, the formula would be:
=B2 – A2
For shifts spanning midnight, use:
=IF(B2<A2, B2+1, B2) – A2
To track work hours in Excel:
Create columns for Date, Start Time, End Time, and Hours Worked.
Enter the date and times for each shift.
In the Hours Worked column, use the formula: =END_TIME – START_TIME
Format the Hours Worked column to show hours and minutes ([h]:mm).
Use data validation to ensure correct time entry.
Consider adding columns for breaks if needed.
For more detailed tracking, include columns for tasks or projects.
To calculate work hours:
Determine the start and end times of the work period.
Subtract the start time from the end time.
Account for any unpaid break times by subtracting them from the total.
For shifts crossing midnight, add 24 hours to the end time before subtracting.
In Excel, use this formula for basic calculation:
=(END_TIME – START_TIME) – BREAK_TIME
For example: =(B2-A2)-(D2-C2), where A2 is start time, B2 is end time, C2 is break start, and D2 is break end.
To calculate hourly rate in Excel:
Set up columns for Total Pay and Total Hours.
Use this formula: =TOTAL_PAY / TOTAL_HOURS
For example, if total pay is in cell A2 and total hours in B2, use:
=A2 / B2
Format the result as currency with two decimal places.
To extract the hour from a time value in Excel, use the HOUR function:
=HOUR(time_value)
For example, if the time is in cell A1, use:
=HOUR(A1)
This will return a number from 0 to 23, representing the hour of time
The basic formula to calculate hourly rate is:
Hourly Rate = Total Pay / Total Hours Worked
In Excel, if total pay is in cell A1 and total hours in B1, use:
=A1 / B1
For a specific period, ensure the total pay and hours correspond to the same timeframe. Format the result as currency.
Excel provides powerful tools for calculating work hours, from basic time subtraction to complex formulas handling various scenarios. By mastering these Excel techniques and implementing best practices, you can ensure accurate time tracking and payroll calculations for your organization. Remember to regularly review and update your methods to accommodate evolving work patterns and regulatory requirements.
To set up a simple Excel budget template, start by organizing your monthly income, fixed expenses, and variable costs. You can easily find a budget xls file that suits your needs or create one from scratch using Excel. If you’re unsure how to begin, there are plenty of guides on how to make a budget spreadsheet in Excel, which will show you step-by-step how to structure your budget effectively. For beginners, using a beginner simple budget worksheet is a great starting point. This worksheet typically breaks down income and expenses into simple categories, making it easier to manage and track your finances. Once you’re comfortable with basic budgeting, you can move on to more complex formats like budget spreadsheet examples or customize them to fit your unique needs.
For those looking to create a more detailed budget, learning how to prepare a budget sheet and how to use budgeting spreadsheets can streamline your process. Excel makes it easy to set up automated calculations to keep track of expenses and savings. Additionally, when you need to review your progress, it’s important to know how to prepare a budget in Excel for a quick overview of your financial status. In summary, whether you’re using budget spreadsheet excel or crafting your own simple budget sheet, Excel offers many tools to help you stay organized and keep your finances in check.

92% of students automate workflows, build CEO-ready dashboards, and streamline collaboration in < 1 hour. Don’t miss out!
🎯Master every Office 365 tool like Excel, Word, PowerPoint, Teams, Outlook and OneNote.
🎯Streamlined approach—no fluff, just rapid skill-building.
🎯Eliminate tedious tasks with intelligent automation.
🎯Transform everyday workflows into strategic power moves.
🎯Boost productivity and impress every boss.
🎯Real-World Projects – directly translate lessons into workplace wins.