Easily format your data by learning how to change text case in Microsoft Excel using built-in functions like UPPER, LOWER, and PROPER for precise and efficient text transformation.
by Mihir Kamdar / Last Updated:
After reading this guide, you’ll be equipped with the knowledge to:
Download our step-by-step tutorial file now by clicking on the icon below and follow along to enhance your Excel skills practically and efficiently!
Changing text case in Excel is a vital task for improving data readability and formatting. Excel functions can automatically convert text to the desired case, ensuring consistency and saving time. Whether you need uppercase for emphasis, lowercase for uniformity, or title case with capital letters for proper names, Excel provides versatile solutions to streamline your work. This guide explores multiple methods for changing case in Excel, ensuring you can handle any scenario effectively.
Text case in Excel refers to the way letters are displayed within a cell, whether they are in uppercase, lowercase, or a combination of both. Understanding text case is crucial when working with data in Excel because it can significantly impact how your data is sorted, filtered, and analyzed.
For instance, sorting a list of names where some are in uppercase and others in lowercase can lead to unexpected results. Excel treats uppercase and lowercase letters differently, which can affect the order in which data appears. Similarly, when filtering data, the text case can influence which entries are included or excluded based on the criteria set.
There are three primary types of text case in Excel:
Uppercase: All letters are capitalized. This is often used for headings or to emphasize certain data points.
Lowercase: All letters are in lowercase. This is useful for standardizing text to ensure uniformity.
Title Case (Proper Case): The first letter of each word is capitalized. This is ideal for proper names and titles, making the text more readable and professional.
By understanding these different text cases and how to manipulate them using Excel functions like UPPER, LOWER, and PROPER, you can ensure your data is consistently formatted and easy to work with.
Excel provides three primary functions to change the text case: UPPER, LOWER, and PROPER. These functions utilize cell references to specify the text you want to convert, making it easy to apply changes across multiple cells. You can use these functions to format text with capital letters for headings or emphasizing text.
The UPPER function transforms all letters in a text string to upper case letters, making it perfect for headings or emphasizing text. Using the UPPER function ensures that all text is converted to capital letters, which can be useful for standardizing data entry.
Syntax:=UPPER(Text)
Example: To convert text in cell A2 to uppercase: =UPPER(A2)
Steps:
Enter the formula =UPPER(A2) in a blank cell (e.g., B2).
Drag the formula down to apply it to the range B2:B16.
This is the easiest way to change case to uppercase in Excel.
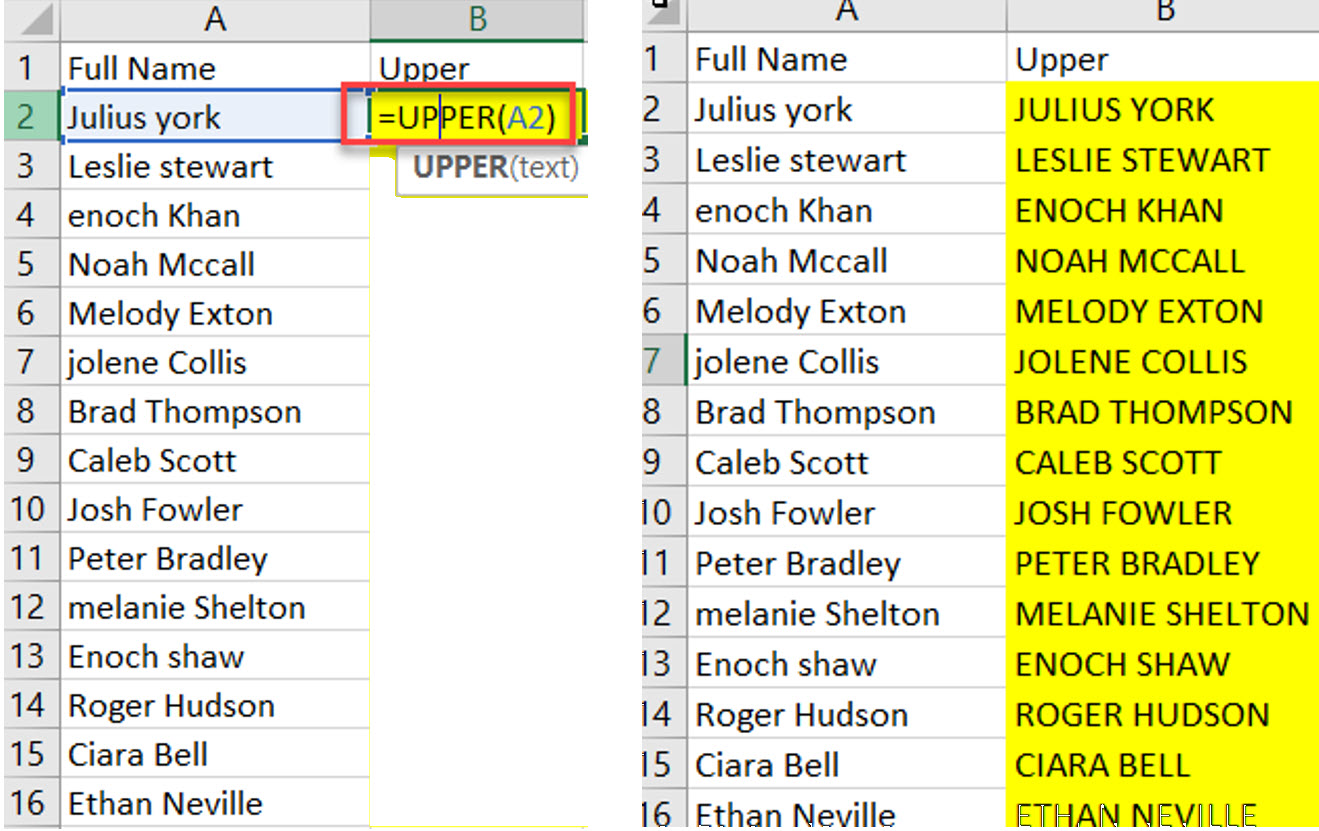
The LOWER function converts all characters in a text string to lowercase, which is helpful for standardizing data. This function is particularly useful when you need to exclude capital letters from your text, ensuring uniformity.
Syntax:=LOWER(Text)
Example: To convert text in cell A2 to lowercase: =LOWER(A2)
Steps:
Enter =LOWER(A2) in a blank cell (e.g., C2).
Drag the formula down to apply it to the range C2:C16.
This function is commonly used for changing uppercase to lowercase in Excel.
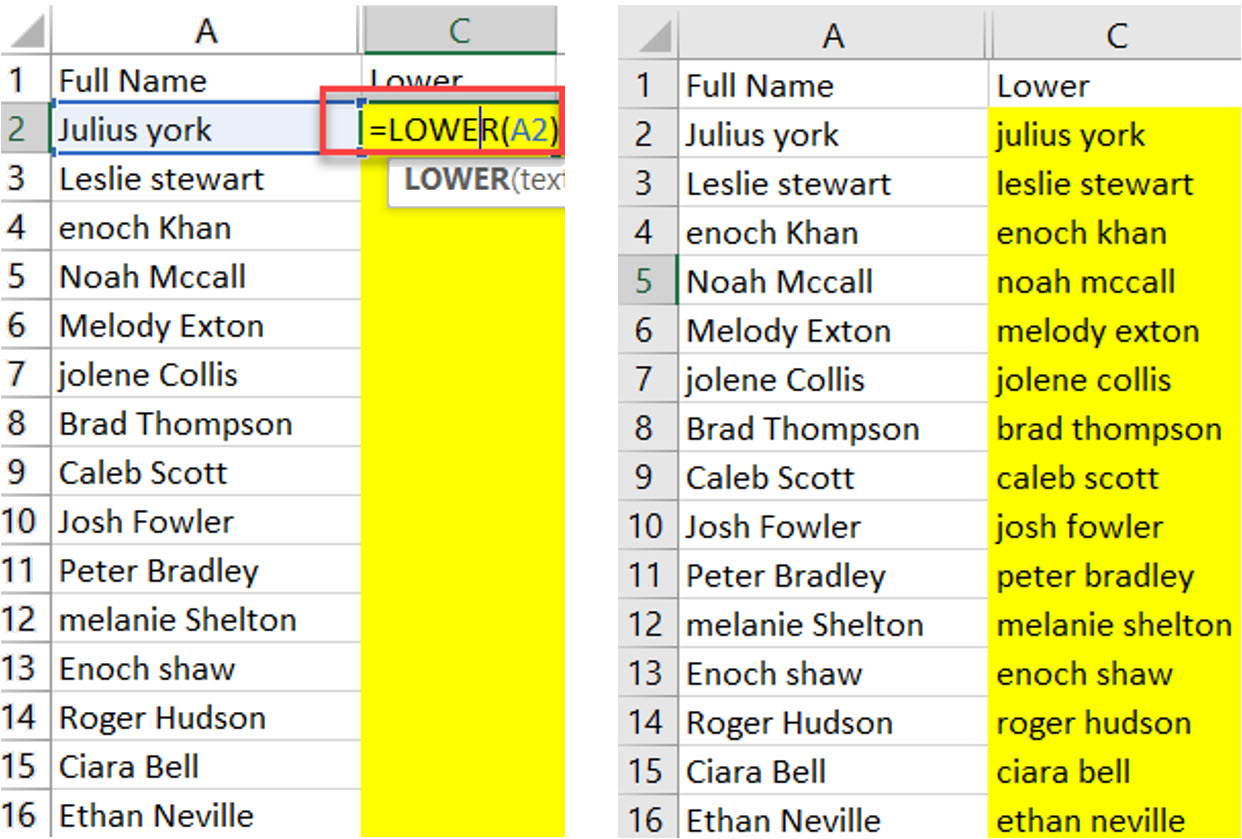
The PROPER function capitalizes the first letter and capital letters of each word in a text string, making it ideal for proper names or titles. The PROPER function ensures that only the first letter of each word is capitalized, making it ideal for proper names and titles.
Syntax:=PROPER(Text)
Example: To capitalize the first letter of each word in cell A2: =PROPER(A2)
Steps:
Enter =PROPER(A2) in a blank cell (e.g., D2).
Drag the formula down to apply it to the range D2:D16.
Use this to easily change uppercase to title case in Exce
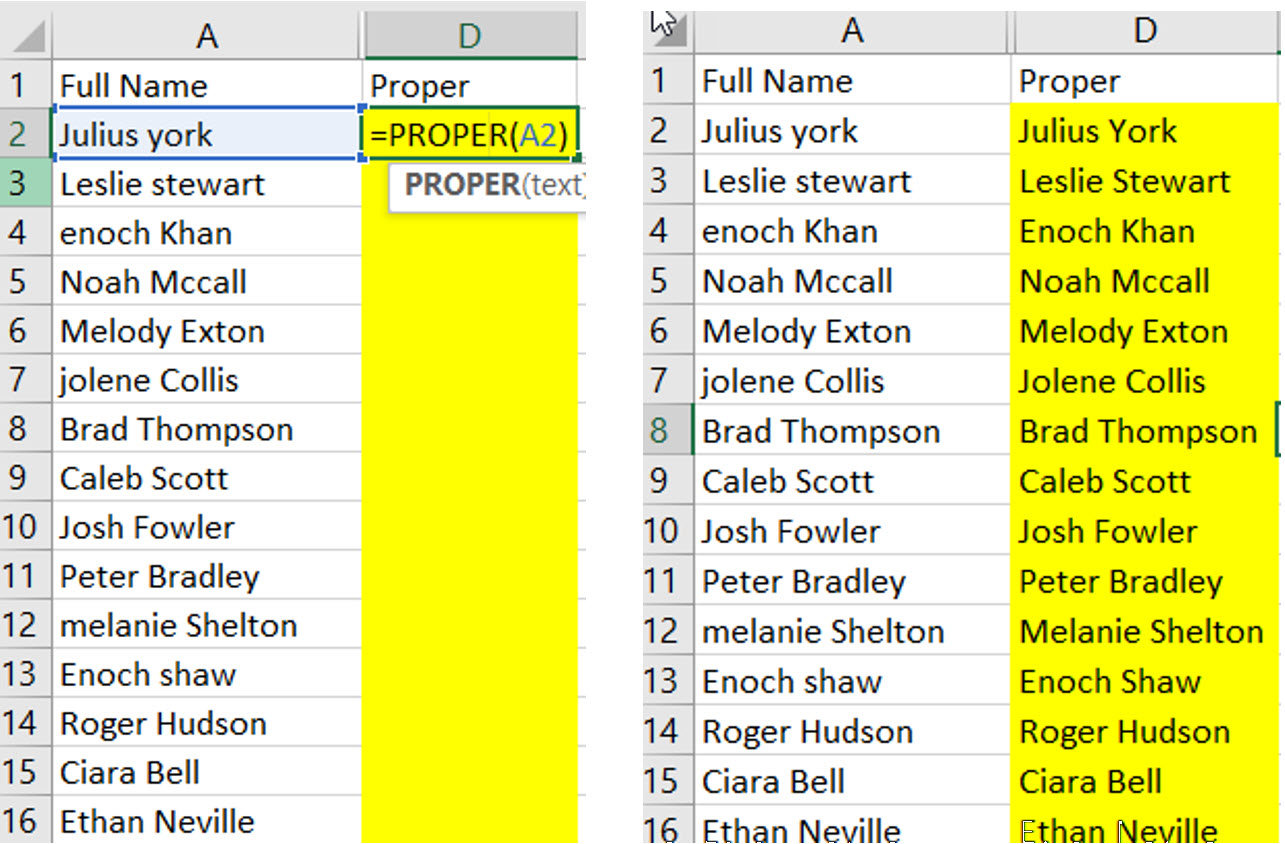
Excel does not have a built-in shortcut key for changing case directly. Alternatively, you can use Microsoft Word to change text case and then copy the text back to Excel. Instead, you can use formulas like UPPER, LOWER, or PROPER or implement a macro to automate the process. In Word, you can select the text and press Shift + F3 to cycle through different text cases.
To convert uppercase to lowercase without retyping: The LOWER function can automatically convert your text to lowercase, ensuring consistency without manual retyping.
Use the LOWER function: =LOWER(A1)
Drag the formula to apply it to the desired range.
Paste the results as values to replace the original data.
To simulate sentence case in Excel:
Use the PROPER function to capitalize each word: =PROPER(A1).
For true sentence case (only the first letter of the first word capitalized), you’ll need VBA scripting or an external tool.
Yes, Excel allows you to change text case using:
UPPER: Converts text to upper case letters.
LOWER: Converts text to lowercase.
PROPER: Capitalizes the first letter of each word.
To convert all caps to proper case, use the PROPER function: =PROPER(A1) This will capitalize the first letter and use capital letters for each word, converting the rest to lowercase.
When working with text case in Excel, you might encounter some common issues. Here are some troubleshooting tips to help you resolve these problems:
Unexpected Results with Formulas: If the UPPER, LOWER, or PROPER functions are not producing the expected results, double-check the cell references in your formulas. Ensure that you are referencing the correct cells and that there are no typos. Verify that the cells you are referencing contain text data. These functions will not work correctly on numbers or special characters.
Data Not Updating Automatically: If your data does not update automatically after applying a text case function, ensure that automatic calculation is enabled in Excel. Go to Formulas > Calculation Options and select Automatic. Alternatively, press F9 to manually recalculate the worksheet.
Mixed Case Data: If you have a mix of uppercase and lowercase letters within the same cell and want to standardize it, use the appropriate function (UPPER, LOWER, or PROPER) to convert the text. For example, use =UPPER(A1) to convert all text to uppercase.
Copying and Pasting Results: After applying a text case function, you might want to replace the original data with the converted text. To do this, copy the cells with the formulas, right-click, and select Paste Special > Values. This will paste the converted text as static values, removing the formulas.
Handling Large Data Sets: When working with large data sets, dragging formulas down an entire column can be time-consuming. Instead, double-click the fill handle (the small square at the bottom-right corner of the selected cell) to automatically apply the formula to the entire column.
By following these troubleshooting tips, you can effectively manage and resolve common issues related to changing text case in Excel, ensuring your data remains accurate and well-formatted.
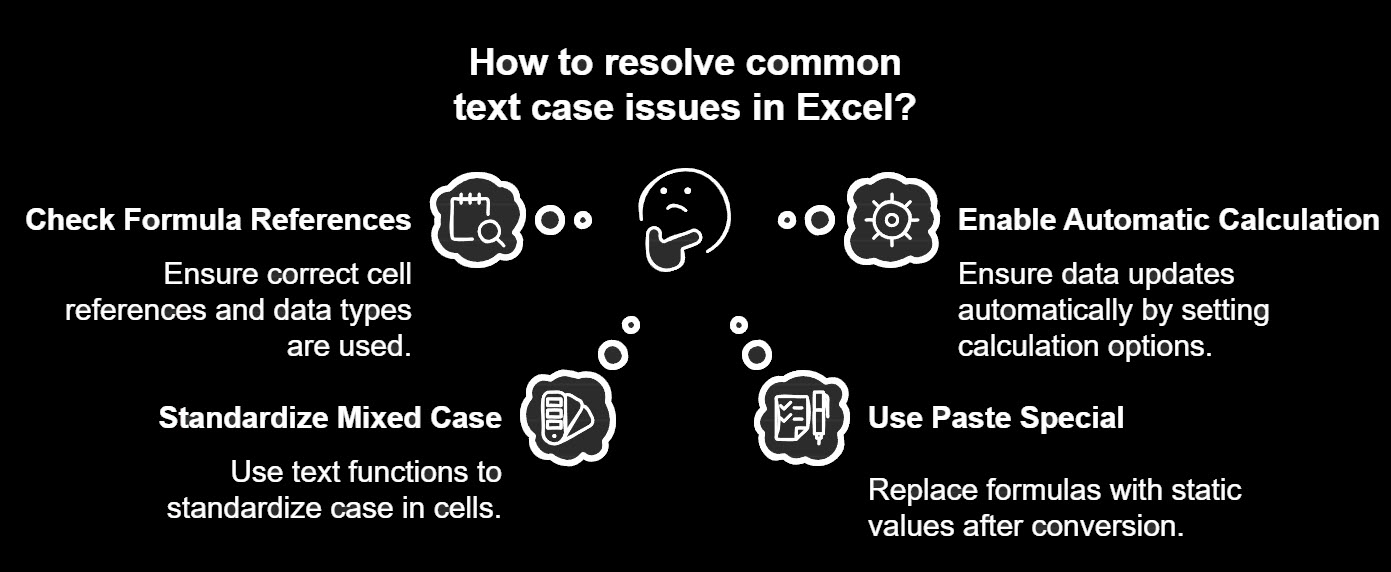
Changing text case in Excel is a straightforward yet essential skill for formatting and standardizing data. These functions can automatically convert text to the desired case, ensuring consistency and saving time. With functions like UPPER, LOWER, and PROPER, you can easily handle tasks like changing uppercase to lowercase in Excel using the appropriate cell reference, changing case to uppercase, or converting all caps to title case.

92% of students automate workflows, build CEO-ready dashboards, and streamline collaboration in < 1 hour. Don’t miss out!
🎯Master every Office 365 tool like Excel, Word, PowerPoint, Teams, Outlook and OneNote.
🎯Streamlined approach—no fluff, just rapid skill-building.
🎯Eliminate tedious tasks with intelligent automation.
🎯Transform everyday workflows into strategic power moves.
🎯Boost productivity and impress every boss.
🎯Real-World Projects – directly translate lessons into workplace wins.