When working with data in Excel, combining data from multiple tables and sources is a common task. Power Query has two ways to do this: Append and Merge. Knowing the difference and when to use each is key to data manipulation. This post will go through both Append and Merge in detail with step by step instructions and best practices.
by Mihir Kamdar / Last Updated:
In this comprehensive guide, you’ll learn:
The fundamental differences between Append and Merge operations
When to use each method for optimal results
Step-by-step procedures for both Append and Merge
Advanced techniques like Fuzzy Matching
Best practices for efficient data combination
Common troubleshooting tips and solutions
Download our step-by-step tutorial file now by clicking on the icon below and follow along to enhance your Excel skills practically and efficiently!
Power Query’s append and merge capabilities revolutionize data management by automating the tedious task of combining multiple data sources into cohesive, actionable insights. Through append’s vertical stacking and merge’s relational joining, analysts can transform hours of manual data manipulation into seconds of automated processing, all while maintaining data integrity and creating reproducible workflows.
When working with large datasets, it’s often necessary to set up multiple sheets to organize data efficiently. Understanding how to combine Excel spreadsheets is essential for consolidating related data into a single location.
To merge datasets seamlessly, you can learn how to combine Excel sheets and how to merge sheets in Excel by using built-in features like Power Query. For more specific needs, tools such as “Consolidate” help in consolidating Excel files across different workbooks.
If you’re managing tabs within a single workbook, knowing how to merge tabs in Excel is vital for streamlining your data. This includes techniques on how to merge Excel sheets while maintaining data integrity.
For advanced data manipulation, how to combine sheets in Excel ensures a structured workflow for consolidating information from different worksheets.
For data consolidation from multiple Excel workbooks, start by identifying the data range in each workbook that needs combining. Ensure consistent structure across multiple columns, with headers aligned. Select the upper left cell of the destination sheet as the starting point for data consolidation. Use Power Query or the Consolidate tool in Excel to merge two or more cells from various files into one cohesive Excel file, enabling efficient integration of datasets for analysis and reporting.
To combine data using the consolidate feature in Excel, navigate to the Data menu and select “Consolidate.” This tool allows you to pull data from multiple ranges or workbooks into a single Excel table, ensuring seamless integration. For example, use an example formula like =SUM(A1:A5) to test aggregation. Avoid directly merge cells to maintain data integrity. This method helps consolidate and summarize data efficiently while retaining its structure and usability.
If you frequently work with multiple datasets, you may need to merge tabs in Excel to simplify data analysis. For larger projects, understanding how to merge worksheets in Excel or even merge Excel sheets into one can save significant time and effort.
To streamline workflows, Excel offers methods to combine multiple Excel sheets into one, making it easier to manage consolidated data. If you’re wondering how to merge multiple sheets in Excel, Power Query or VBA macros can automate this process efficiently.
For complex projects, you can learn how to consolidate sheets in Excel, ensuring data from different tabs aligns properly. Knowing how to merge multiple worksheets in Excel or combine Excel sheets into one is especially useful for creating comprehensive reports.
If you’ve ever asked, “How do I combine Excel spreadsheets?”, tools like the Consolidate feature or Append functionality in Power Query provide effective solutions. Additionally, mastering how to combine all sheets in Excel or how to merge Excel spreadsheets will greatly enhance your productivity.
What’s the Difference?
• Append: Stacks tables vertically by adding rows. Like a SQL UNION ALL, combines tables with the same structure into one table
• Merge: Joins tables horizontally by combining columns based on common fields. Like a SQL join, combines data from multiple tables into one table. This process is similar to a vertical lookup in Excel, where you search for a value in the first column of a table and retrieve a corresponding value from the same row.
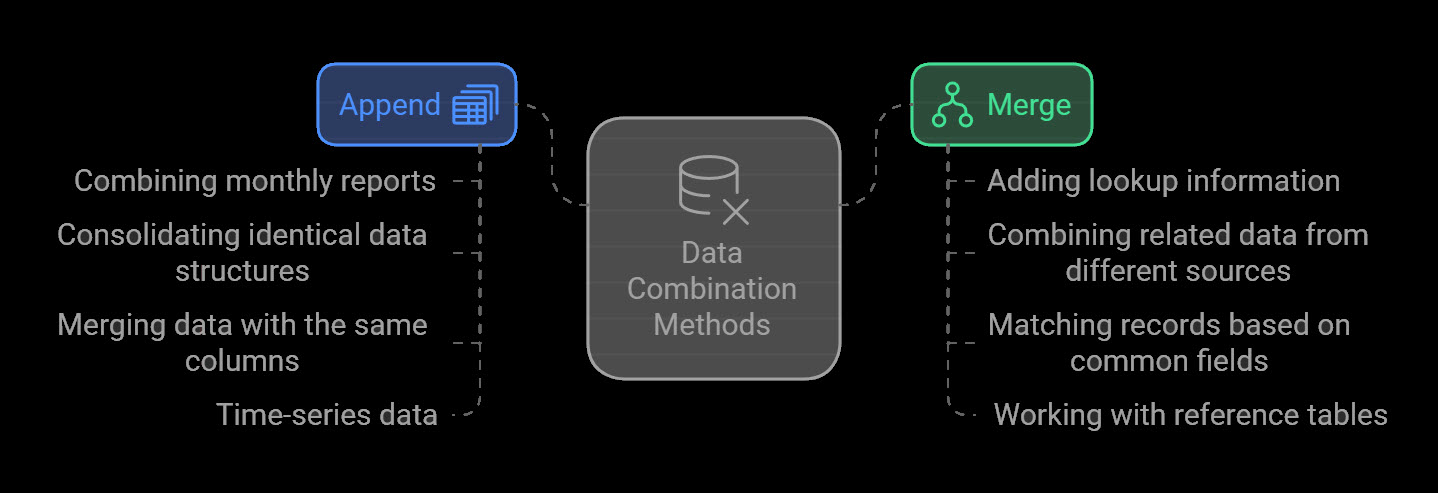
Understanding Append
Append combines multiple identical tables into one table. Here’s what to know:
Before you append:
Two Ways to Append
1. Append Queries
For adding data to an existing query:
Open Power Query Editor
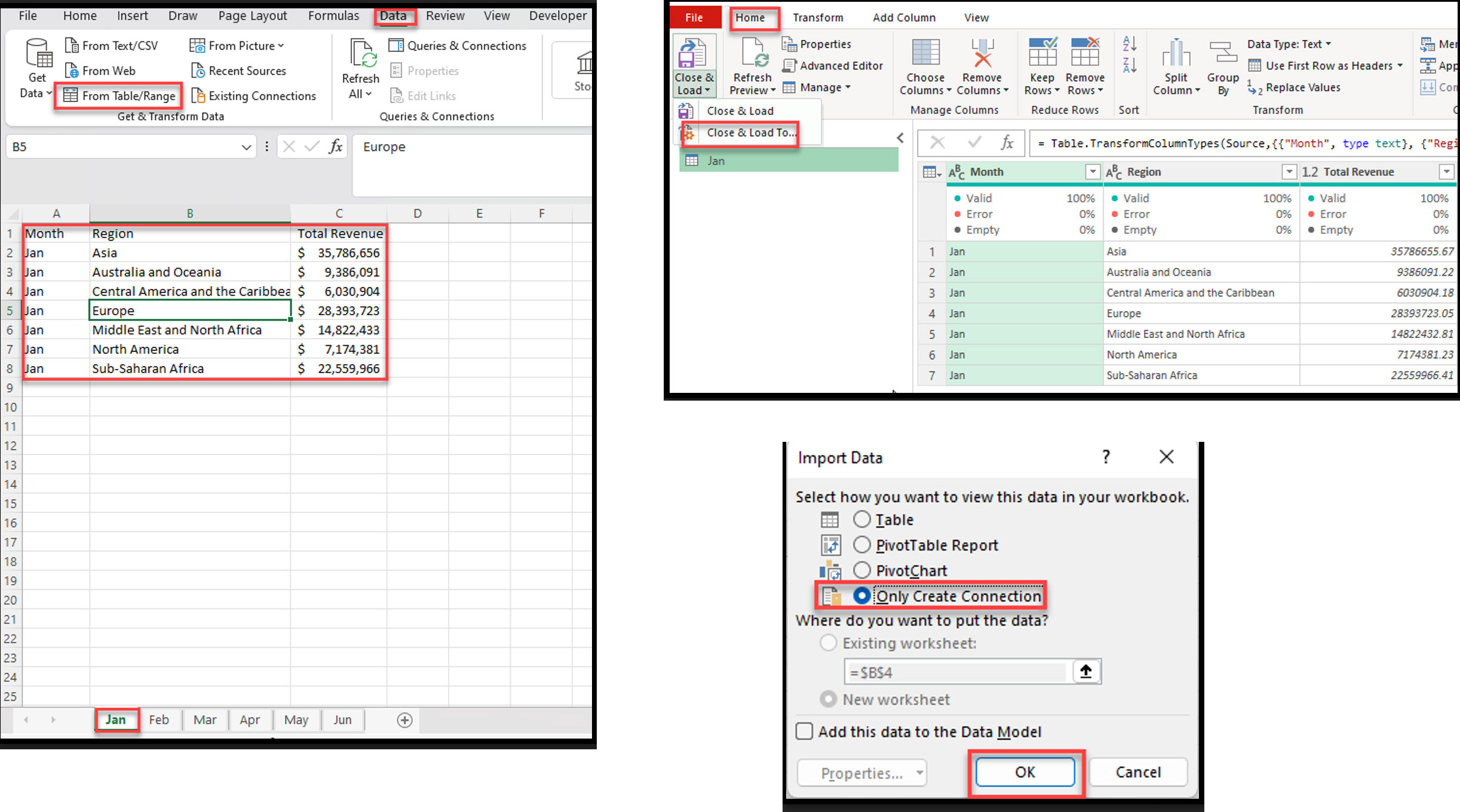
Perform the same steps for Feb – Jun and load the data to Power Query. There should be 6 queries for each month.
Method 1: Append Queries
Method 2. Append Queries as New
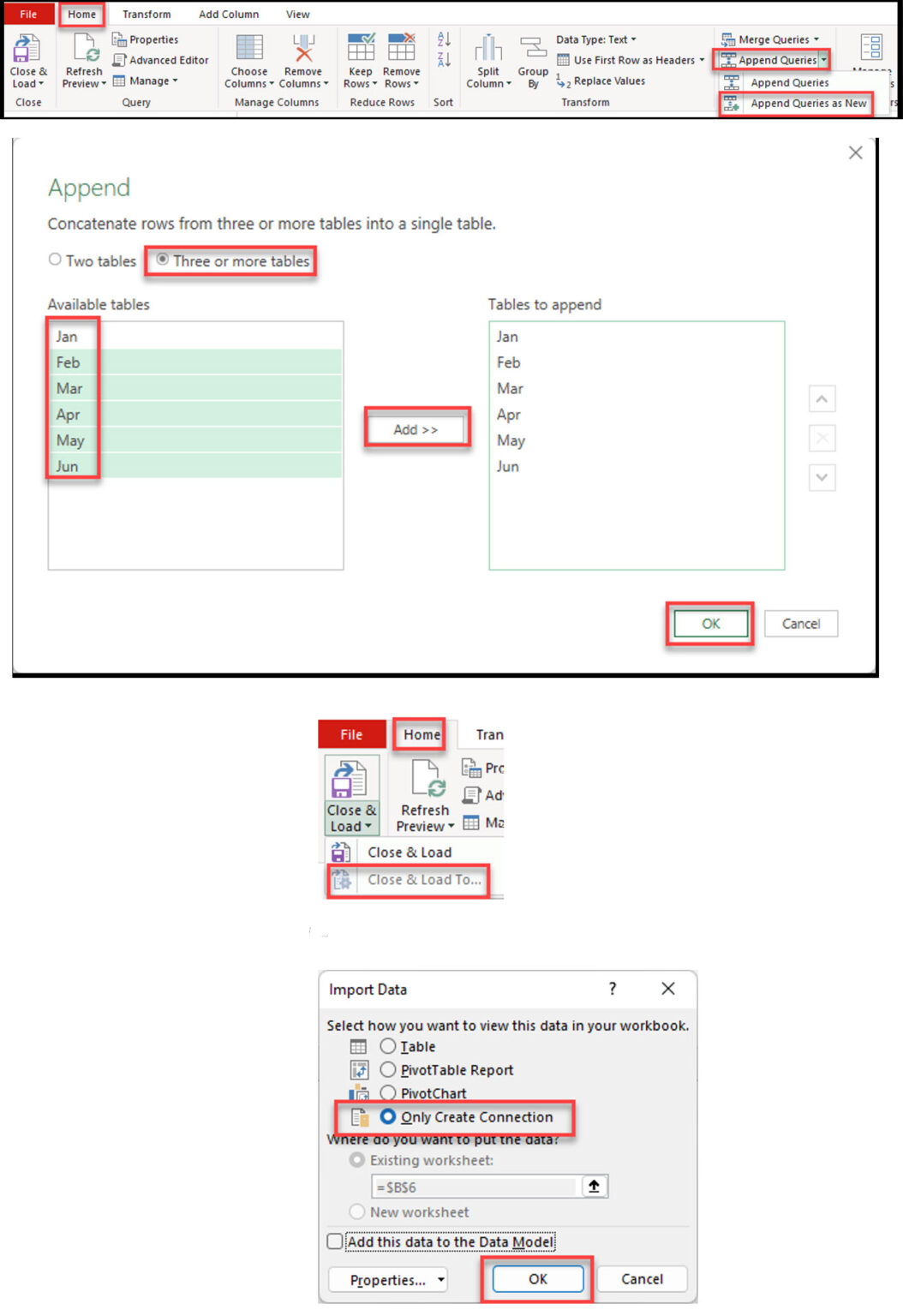
Understanding Merge
Merge combines data from different tables based on common columns, like a SQL join.
Types of Joins
Power Query has six types of joins:
Full Outer Join
Left Join
Right Join
Inner Join
Left Anti Join
Right Anti Join
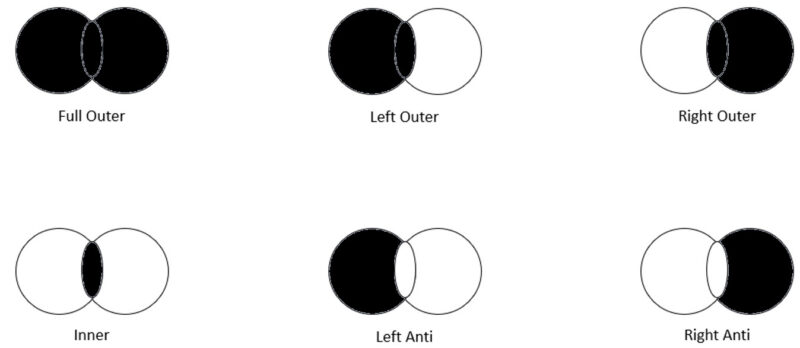
Merge Steps
Method 1: Merge Queries
Step 1: Load Your Data
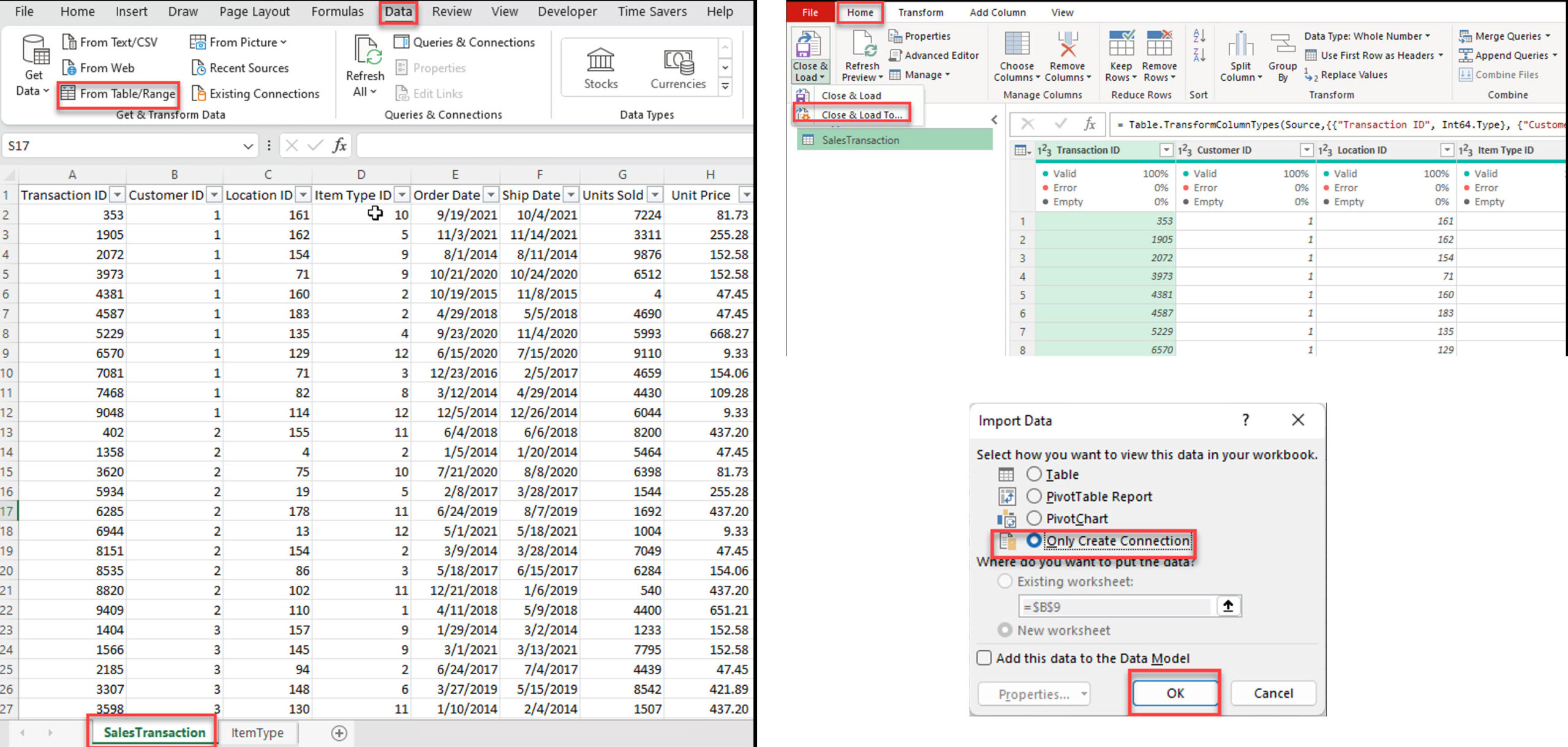
Load the second table.
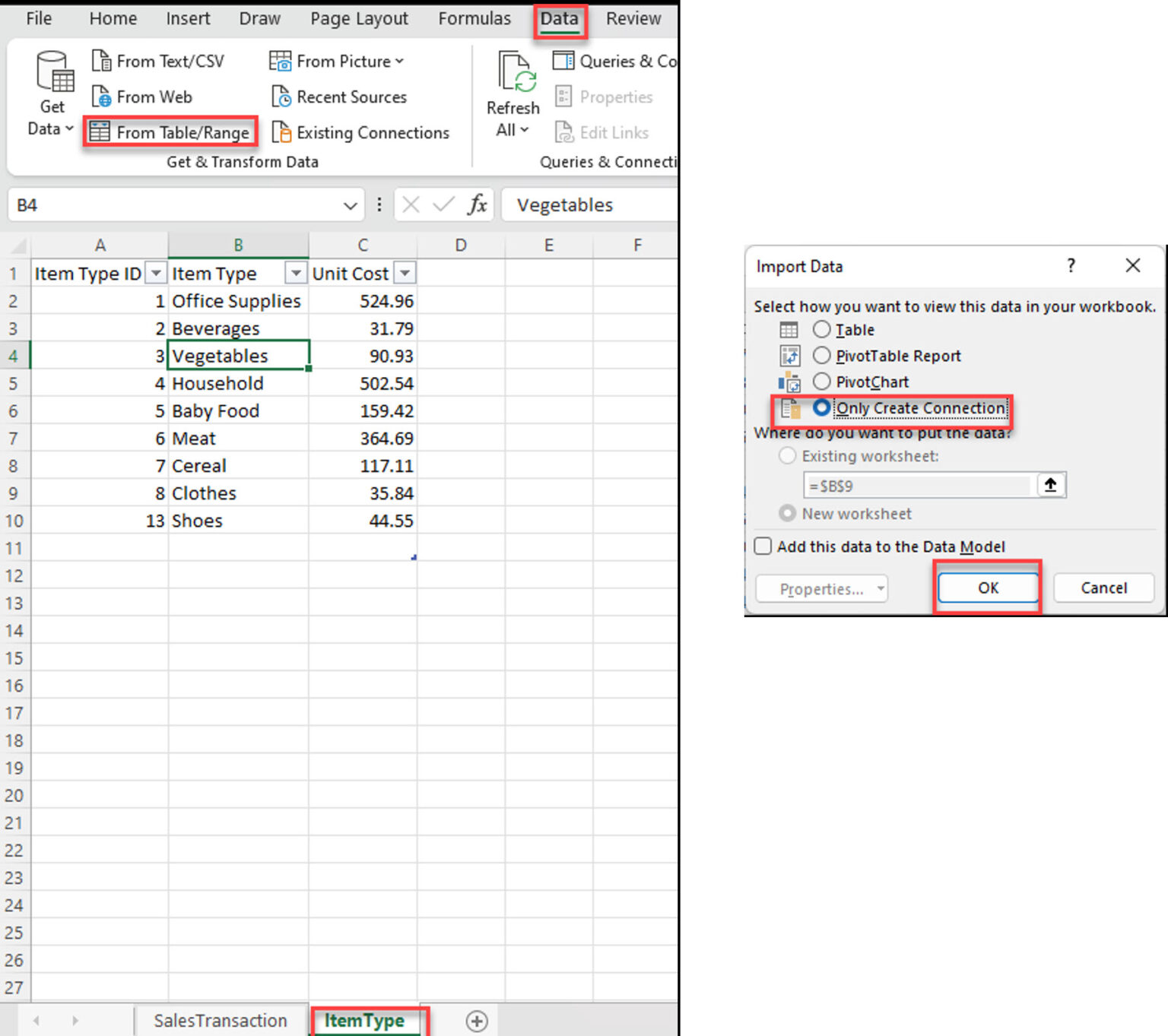
Step 2: Merge Data
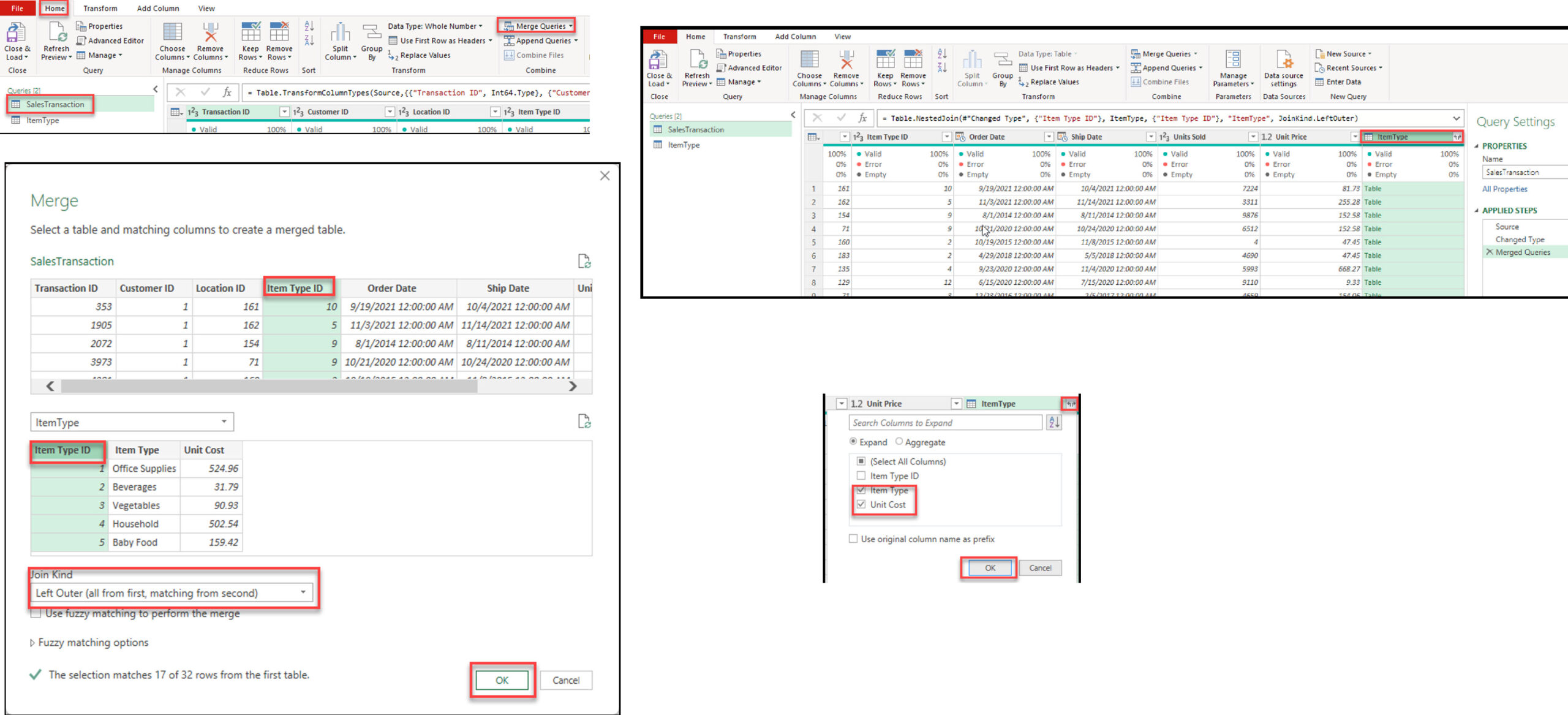
Method 2: Merge Queries as New
Step 1: In Power Query Editor
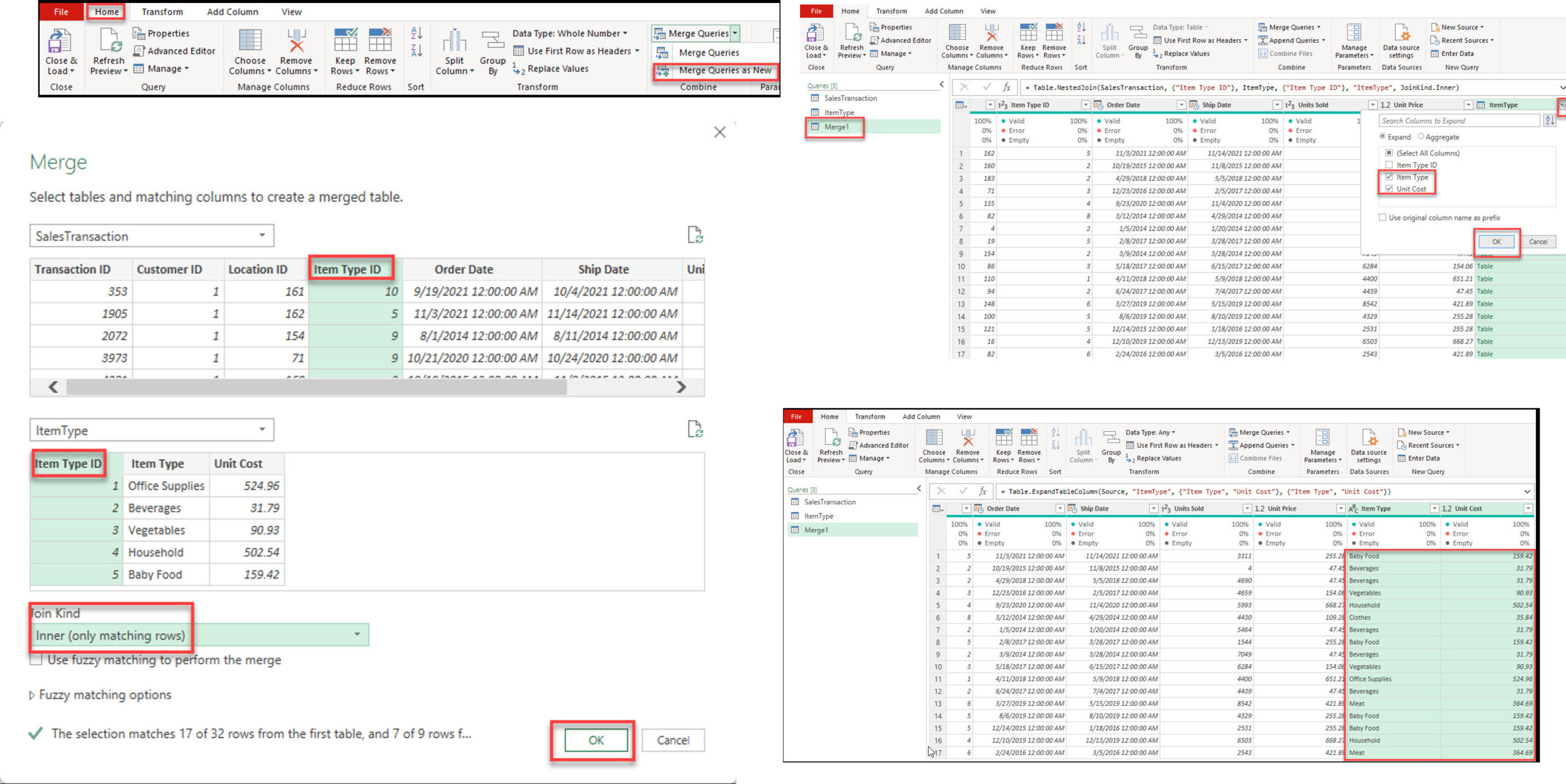
What is Fuzzy Matching?
Fuzzy matching matches similar but not exact values, for:
This is an approximate match and can be useful in scenarios where exact matches are not possible.
How to Implement Fuzzy Match
Step 1: Prepare Your Data
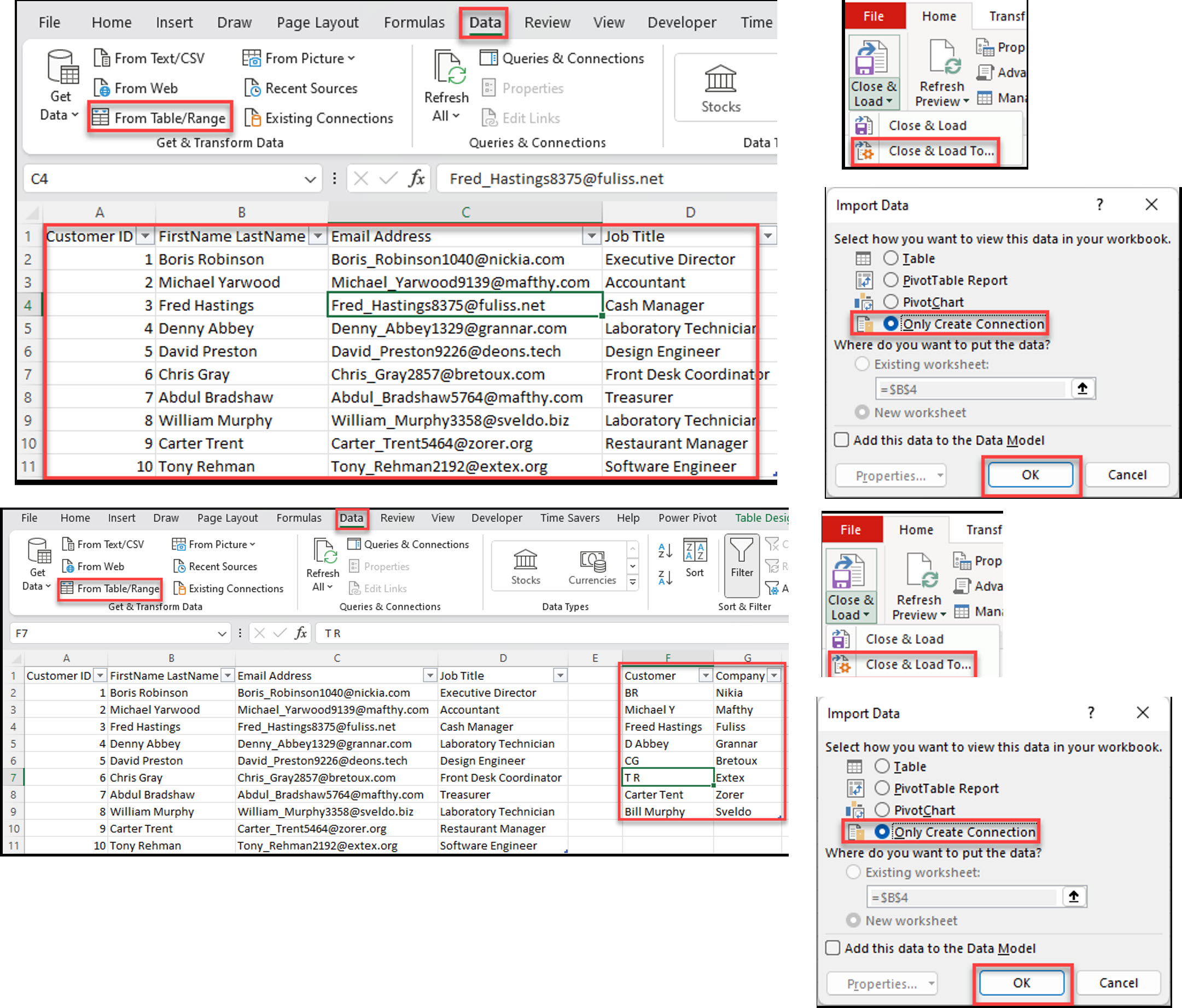
Step 2: Configure Fuzzy Match
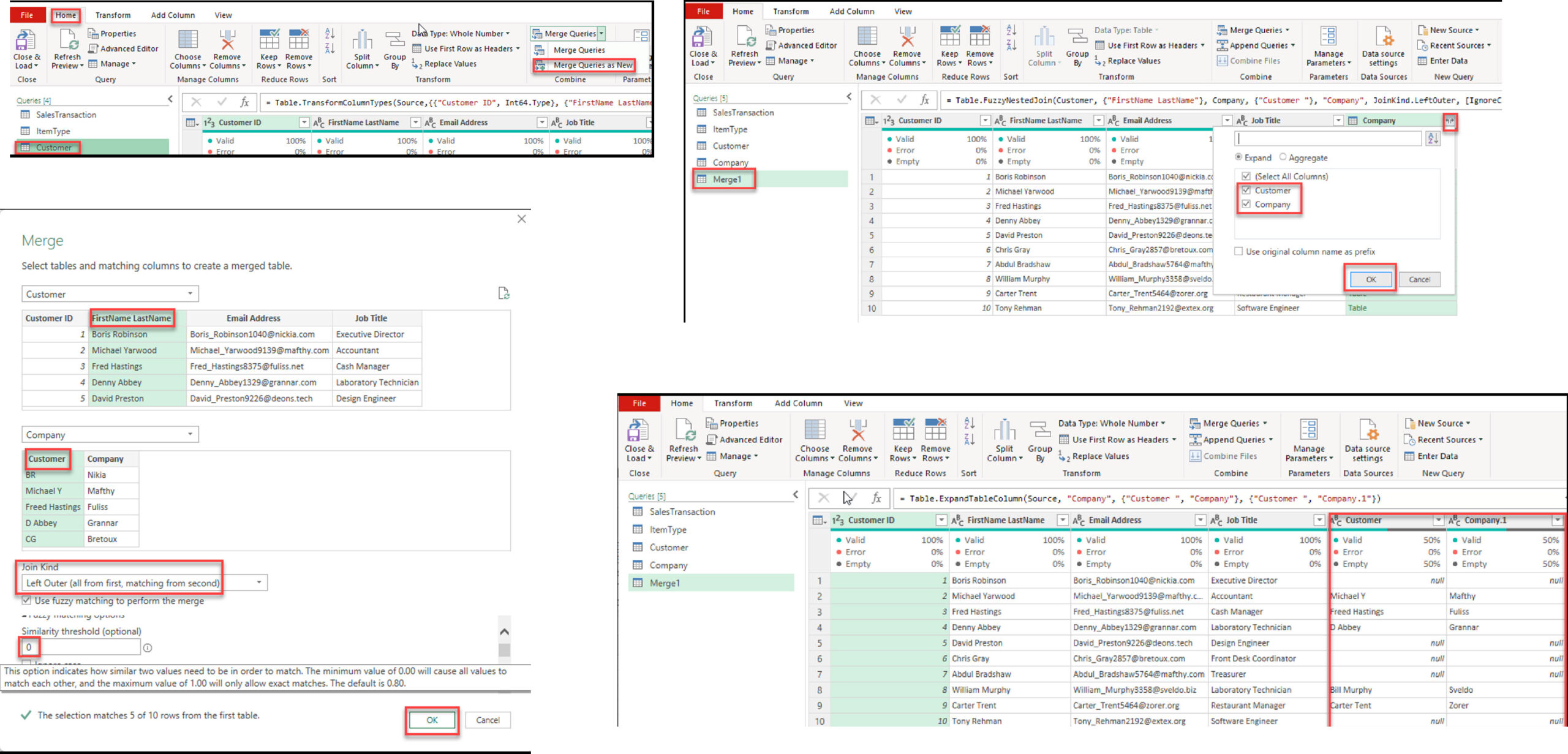
Append Queries: This function allows you to merge tables by stacking them on top of each other, effectively adding rows from one table to another. For this to work seamlessly, both tables must have matching column names and compatible data types.
Merge Queries: This operation joins tables side by side by incorporating columns from one table into another based on a shared column or key, similar to SQL joins like Inner Join and Left Join.
Use the Append function when you aim to combine datasets that share the same structural format, such as adding data for different years. On the other hand, utilize Merge when you need to integrate related information from various tables using a common field, such as appending customer details to sales records.
Absolutely! When you append tables with differing columns, Power Query will automatically create new columns for any extra fields present in one table but absent in the other. For those columns not found in one of the source tables, the cells will display as null.
When you append queries, duplicates are not automatically removed. To manage duplicate entries, you’ll need to implement additional steps such as using the “Remove Duplicates” feature or the “Group By” function to organize your data.
Power Query offers several join types, including Inner Join, Left Outer Join, Right Outer Join, and Full Outer Join. Each join type serves a unique function, allowing you to combine your data according to your specific needs.
To consolidate data from multiple cells in Excel, use Power Query’s append or merge features. Append stacks data vertically into one table, while merge joins data horizontally based on common fields. These tools simplify combining datasets and ensure consistency in your consolidated results.
Using Append and Merge techniques can significantly enhance data management capabilities in Microsoft Excel. Append and Merge in Power Query is key to data manipulation. Remember:

92% of students automate workflows, build CEO-ready dashboards, and streamline collaboration in < 1 hour. Don’t miss out!
🎯Master every Office 365 tool like Excel, Word, PowerPoint, Teams, Outlook and OneNote.
🎯Streamlined approach—no fluff, just rapid skill-building.
🎯Eliminate tedious tasks with intelligent automation.
🎯Transform everyday workflows into strategic power moves.
🎯Boost productivity and impress every boss.
🎯Real-World Projects – directly translate lessons into workplace wins.