In this article, we teach you How to Get Month Year Quarter and Day from Date in Excel. Learn step by step date extraction techniques from basic DAY functions to advanced date manipulation in Excel. Perfect for business reporting and date based analysis. Includes examples for date component extraction, time based analysis and date arithmetic in Excel.
by Mihir Kamdar / Last Updated:
After reading this guide, you’ll be equipped with the knowledge to:
Download our step-by-step tutorial file now by clicking on the icon below and follow along to enhance your Excel skills practically and efficiently!
Date manipulation in Excel is the foundation of business reporting and time based analysis. Whether you are extracting dates in Excel for financial reports or performing date based analysis for business intelligence, you need to know Excel date functions. This guide covers everything from basic date component extraction to advanced Excel date calculations.
To calculate quarter of a given date in Excel, you can use the following formula: =ROUNDUP(MONTH(date)/3,0). This formula helps you convert date into a quarter by dividing the int month value by 3 and rounding it up to the nearest whole number, giving you a q roundup month following result. For example, if the date is in January (month 1), it will return 1, representing the first quarter. You can easily apply this formula across multiple years to create year-based quarter analysis.
Note that if the formula is applied to a blank cell, it will return an error, so ensure the date is filled correctly. You can use the fill handle to quickly extend the formula to other cells. Additionally, the first day of each quarter can be identified by adjusting the formula or referencing specific date functions. The q int month function helps by determining the integer value of the month from the date, which is essential for accurate quarter calculations.
To extract specific date components in Excel, you can use various functions tailored for precise analysis. The MONTH function retrieves the numeric month (1-12) from a date, making it ideal for monthly data evaluation, using the formula =MONTH(date_cell). Similarly, the YEAR function provides the year as a four-digit number, essential for annual reporting, with the formula =YEAR(date_cell). For determining fiscal quarters, the formula =ROUNDUP(MONTH(date_cell)/3,0) groups months into four periods, aiding in quarterly reporting. Additionally, the DAY function extracts the day of the month (1-31) from a given date, facilitating daily performance tracking with the formula =DAY(date_cell).
Mastering Excel’s date functions is essential for accurate reporting and analysis. You can get year and month from date in Excel using simple functions that will save you a lot of time when analyzing data. For instance, how to get the year from a date in Excel can be done using the =YEAR() function, and how to get month and year from date in Excel is possible with the =TEXT() function. These date functions are the building blocks of business analysis, allowing you to get month and year from date in Excel with just a few simple steps.
When you need to calculate quarter in Excel, you can use the =ROUNDUP(MONTH(date)/3, 0) formula. This helps you convert date to quarter in Excel, enabling you to extract the fiscal period from any given date. Understanding how to calculate quarter from date in Excel is also vital when you need to report on quarterly data for financial analysis. For example, if you’re working on a financial report, knowing how to get quarter and year from date in Excel will help you determine the quarter for a specific year.
Navigating dates in Excel can be tricky, especially when dealing with various date formats and systems. Excel stores dates as sequential serial numbers, which are essential for performing calculations. For instance, January 1, 1900, is stored as serial number 1, and each subsequent day increments by one. This system allows for precise date arithmetic.
The YEAR, MONTH, and DAY functions are fundamental tools for extracting the year, month, and day from a given date, respectively. Understanding how to work with dates in Excel is crucial for ensuring accurate calculations and insightful data analysis. Mastering these day functions will enable you to handle date values with confidence and precision.
If you’re working with dates across multiple years, Excel makes it easy to get only month and year from date in Excel by using the right formula for extraction. Similarly, if you need to convert date to quarter and year in Excel, you can use the quarter function in Excel to handle this transformation efficiently. You can also convert date into quarter in Excel using a similar approach, which will help you prepare accurate and timely reports based on quarterly data.
Another important aspect to consider is how to subtract dates in Excel to get years. For example, you can use the DATEDIF() function to calculate the difference between two dates, determining how many years have passed, which is crucial for age calculation or determining project timelines.
To get the quarter and year from date in Excel, you can use a combined formula such as =CONCATENATE(YEAR(date), " Q", ROUNDUP(MONTH(date)/3, 0)). This method allows you to extract quarter and year from date in Excel with ease.
By mastering these essential date manipulation techniques like getting month and year from date in Excel and knowing how to convert date to fiscal quarter and year in Excel, you will significantly improve your data processing and reporting tasks in Excel.
The DAY function in Excel is used for extracting the day of the month from dates, providing detailed time-based analysis.
Syntax for Excel Date Extraction:
=DAY(SerialNumber)
Applications in Business Reporting:
– Daily performance tracking
– Date component extraction
– Time-based analysis in Excel
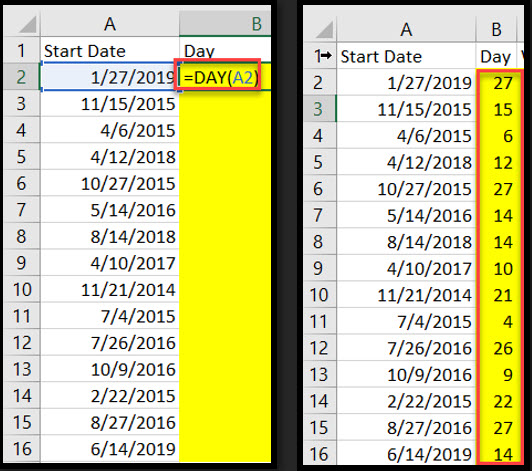
The WEEKNUM Excel function converts dates into meaningful week numbers, for weekly reporting and analysis.
Syntax for Week Number in Excel:
=WEEKNUM(SerialNumber)
Excel Date Calculations Applications:
– Weekly performance metrics
– Fiscal period analysis
– Date-based reporting in Excel
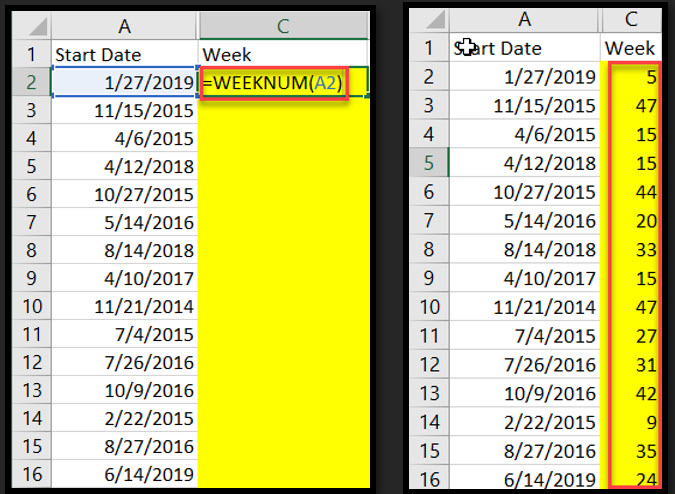
The MONTH function in Excel is used for monthly reporting and fiscal period analysis. It operates on a date in a cell to extract the month number from 1 to 12.
Monthly Reporting in Excel
=MONTH(SerialNumber)
Business Applications:
– Monthly data analysis
– Fiscal quarter Excel reporting
– Excel date arithmetic
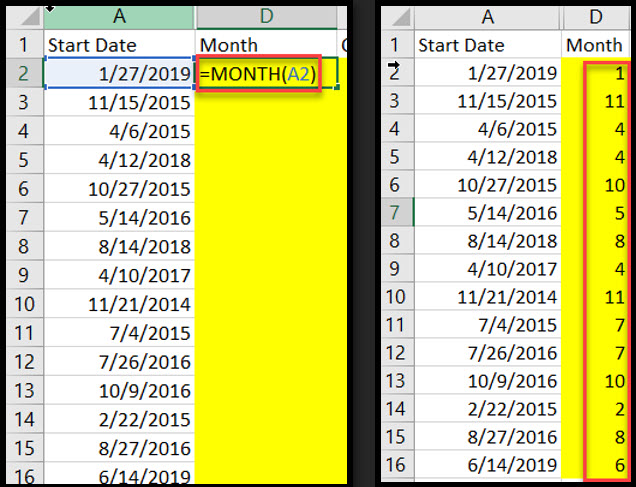
Learn quarter calculation Excel techniques for fiscal period reporting.
Fiscal Quarter in Excel:
=ROUNDUP(MONTH(SerialNumber)/3,0)
Applications in Business Analysis:
– Quarterly business reporting
– Fiscal period analysis
– Date-based reporting in Excel
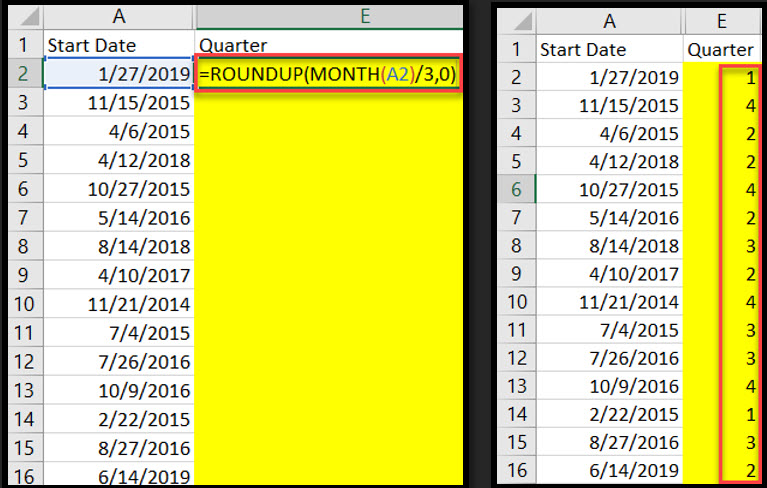
The Excel YEAR function is used for annual data analysis and long-term trending.
Annual Data Analysis in Excel:
`=YEAR(SerialNumber)`
Excel Date Functions Applications:
– Annual reporting systems
– Long-term data analysis
– Excel date calculations
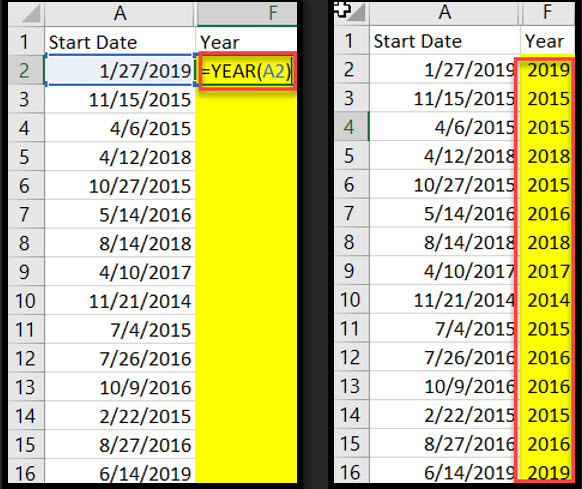
Date functions are integral to various business and analytical tasks. In financial modeling, the YEAR function can extract the year from a date to feed into other formulas, such as the DATE function, which constructs dates from individual components. The DATEDIF function is particularly useful for calculating the number of days between two dates, a critical operation for determining interest rates and investment returns. Understanding these common use cases for date functions can significantly enhance your ability to apply them effectively in your work. By leveraging these functions, you can perform precise date calculations and improve the accuracy of your financial and analytical models.
Use the DAY function: =DAY(date)
Use the MONTH function: =MONTH(date)
Use the YEAR function: =YEAR(date)
Use the YEAR function: =YEAR(date)
How can I find the week number of a date in Excel?
Yes, but it’s best to ensure dates are in a format Excel recognizes as dates.
To extract only the quarter from a date, use the formula =ROUNDUP(MONTH(date)/3,0). Ensure the date is in the correct date format (e.g., MM/DD/YYYY) for accurate results.
Master Excel date functions and date manipulation Excel techniques for business reporting and time based analysis. These Excel date tutorials are the foundation for date calculations in Excel. Understanding the ‘start date’ is crucial for accurate date calculations, as it serves as the reference point in functions like EDATE, WORKDAY, and NETWORKDAYS. Whether you are extracting date components or advanced date arithmetic in Excel, these skills are essential for business analysis today.

92% of students automate workflows, build CEO-ready dashboards, and streamline collaboration in < 1 hour. Don’t miss out!
🎯Master every Office 365 tool like Excel, Word, PowerPoint, Teams, Outlook and OneNote.
🎯Streamlined approach—no fluff, just rapid skill-building.
🎯Eliminate tedious tasks with intelligent automation.
🎯Transform everyday workflows into strategic power moves.
🎯Boost productivity and impress every boss.
🎯Real-World Projects – directly translate lessons into workplace wins.