Learn Microsoft Excel with our full guide. Workbooks, worksheets, data protection, templates and more.
by Mihir Kamdar / Last Updated:
In this course you’ll learn:
Excel is the gold standard for spreadsheet software, used by businesses and individuals around the world. Whether you’re a complete beginner or looking to brush up your skills, this guide will take you through Excel’s features and interface so you can work faster and more confidently.
Learning Microsoft Excel basics involves understanding its interface, such as the Ribbon, cells, and workbooks. Start by mastering data entry, formatting, and formulas for calculations. Utilize Excel’s templates and shortcuts to boost productivity. Practice creating charts and pivot tables for data visualization. Regular hands-on practice and tutorials help build confidence and proficiency in Excel.
Learning Microsoft Excel is accessible and rewarding with various tools and resources. Start with a comprehensive Excel tutorial to build a strong foundation. To learn basic Excel online free, utilize platforms that provide interactive lessons and practical exercises. Understanding what is XL in computer electrical how to learn helps grasp Excel’s utility in managing data. Focusing on learning Excel through structured courses ensures a robust grasp of concepts like data entry, formatting, and formulas.
Begin your journey with Excel for beginners and dive into Excel basics for an easy introduction. Mastering an Excel software tutorial provides step-by-step guidance, while exploring the best way to develop Excel skills will help in becoming proficient.
Look for Excel training for beginners, which includes free resources and examples. Utilize free platforms offering an Excel tutorial free for convenience. Engage in Excel lessons online free to learn core skills interactively and discover how to learn Excel efficiently. Finally, an Excel tutorial for beginners is the ideal starting point for anyone new to Excel.
Learning Microsoft Excel effectively involves a mix of resources tailored to beginners and those looking to advance their skills. Start with a Microsoft Excel tutorial to grasp the fundamentals and explore basic in Excel concepts like navigation and formulas. Understand how to use Excel to make a training program, combining practical applications with theoretical knowledge.
Enhance your expertise by practicing with XL tutorial content, which delves into advanced features while remaining accessible. Those who aim to excel at a topic can focus on specific functions or areas of interest.
To learn Microsoft Excel, consider enrolling in an Excel crash course that offers condensed, impactful lessons. Build a strong foundation through Excel learning with platforms providing free Excel tutorials and guides. Beginners can start with a basic Excel training or a basic Excel course to understand the core functionalities. Engaging with Excel tutorials for beginners and exploring basic Excel functions will strengthen your capabilities.
Knowing how to operate Microsoft Excel effectively enhances your Excel ability, making you more confident in handling data. Beginners can further their journey with basic Excel skills training or Excel classes for beginners, focusing on real-world applications. Each of these approaches contributes to mastery, ensuring a well-rounded skill set.
Excel’s flexibility comes from its layered structure, which is designed for data organization and analysis. The foundation makes complex data management possible, allowing users to create charts and pivot tables for better visualization and analysis.
What is a Workbook?
A workbook is your Excel file, a digital binder for multiple worksheets. It allows you to keep related data in one place, so you can manage complex projects or datasets easier. Managing Excel files correctly is crucial for productivity and seamless data handling.

Worksheets
Worksheets are individual pages within your workbook, a grid of rows and columns. A flexible canvas for data entry, calculations and visualizations. Users can edit chart labels to enhance data visualization and clarity.
Quick Access:
Click sheet tabs at the bottom
Ctrl + PgUp or Ctrl + PgDown shortcuts
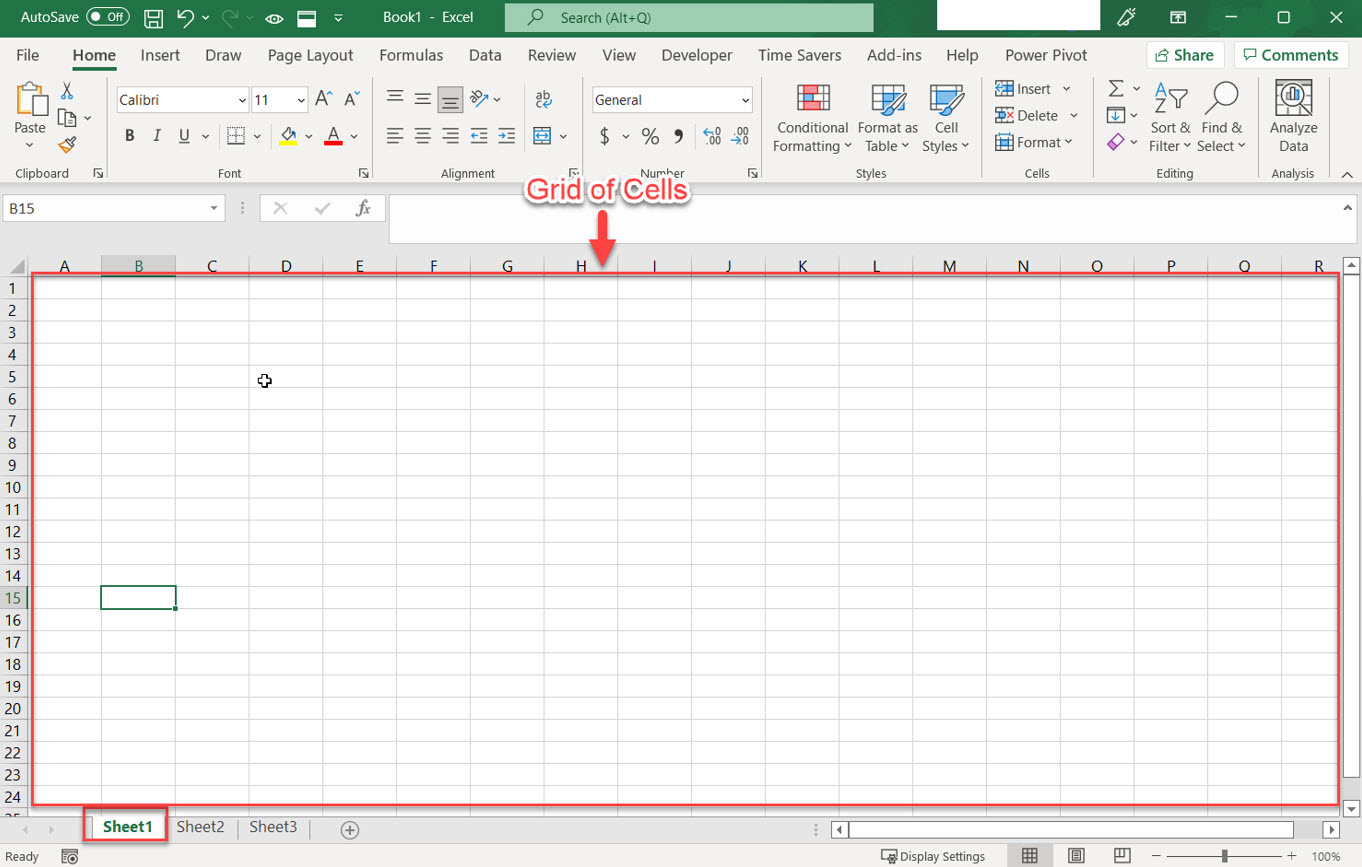
Cells
Cells are the building blocks of Excel, where rows and columns intersect. Each cell can have:
Numbers
Text
Dates
Formulas
Formatting.
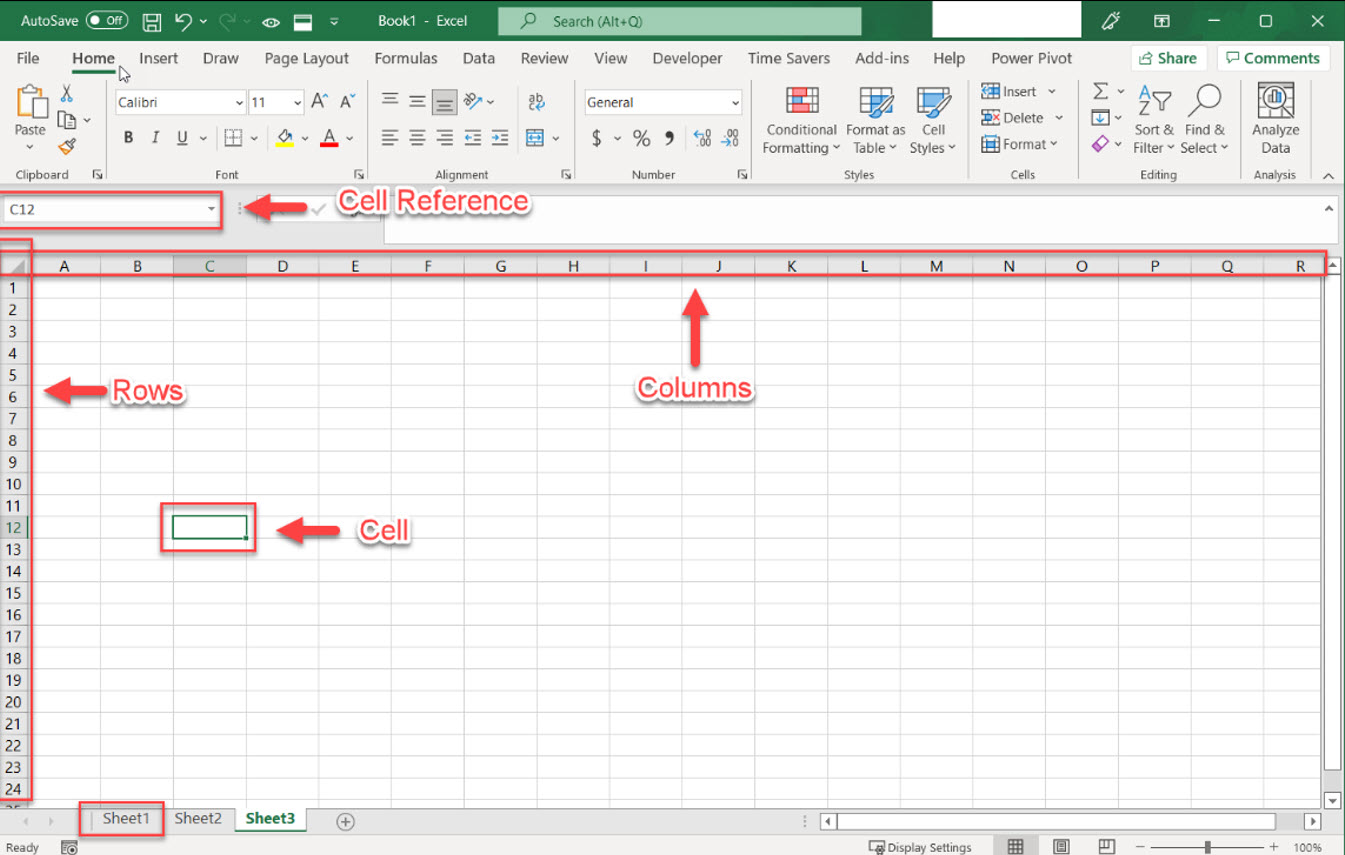
Ranges
Ranges are multiple cells selected, usually referenced by the top left and bottom right cells (e.g. A1:A5)
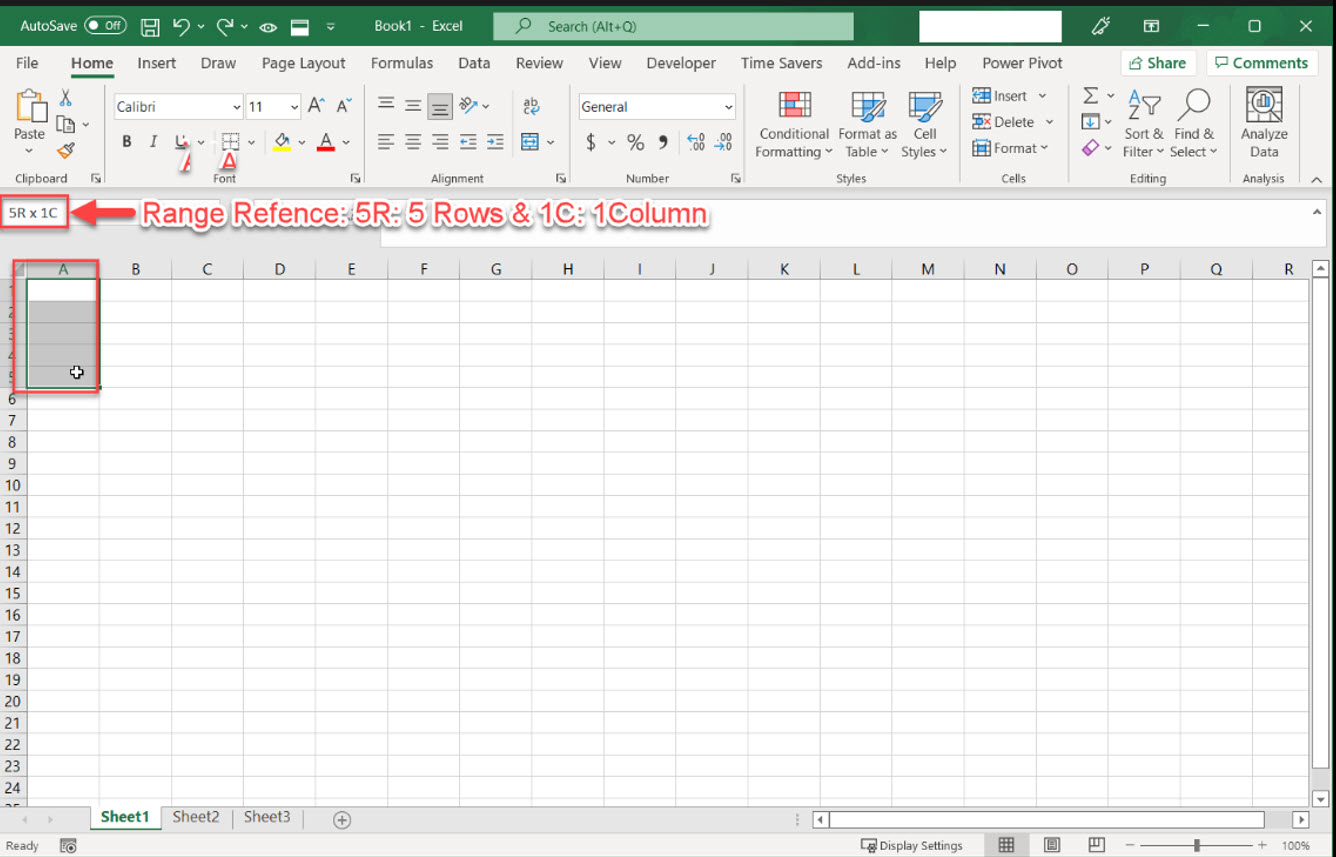
Good file management prevents data loss and keeps your work tidy. These basics are essential for using Excel efficiently. Service providers maintain facilities to ensure data processed through Excel is stored and managed securely.
Create and Open Workbooks
New Workbooks:
File → New
Blank Workbook or templates
Users can also choose from Excel’s modern templates for quick and efficient setup.
Existing Files:
File → Open
Browse or recent files
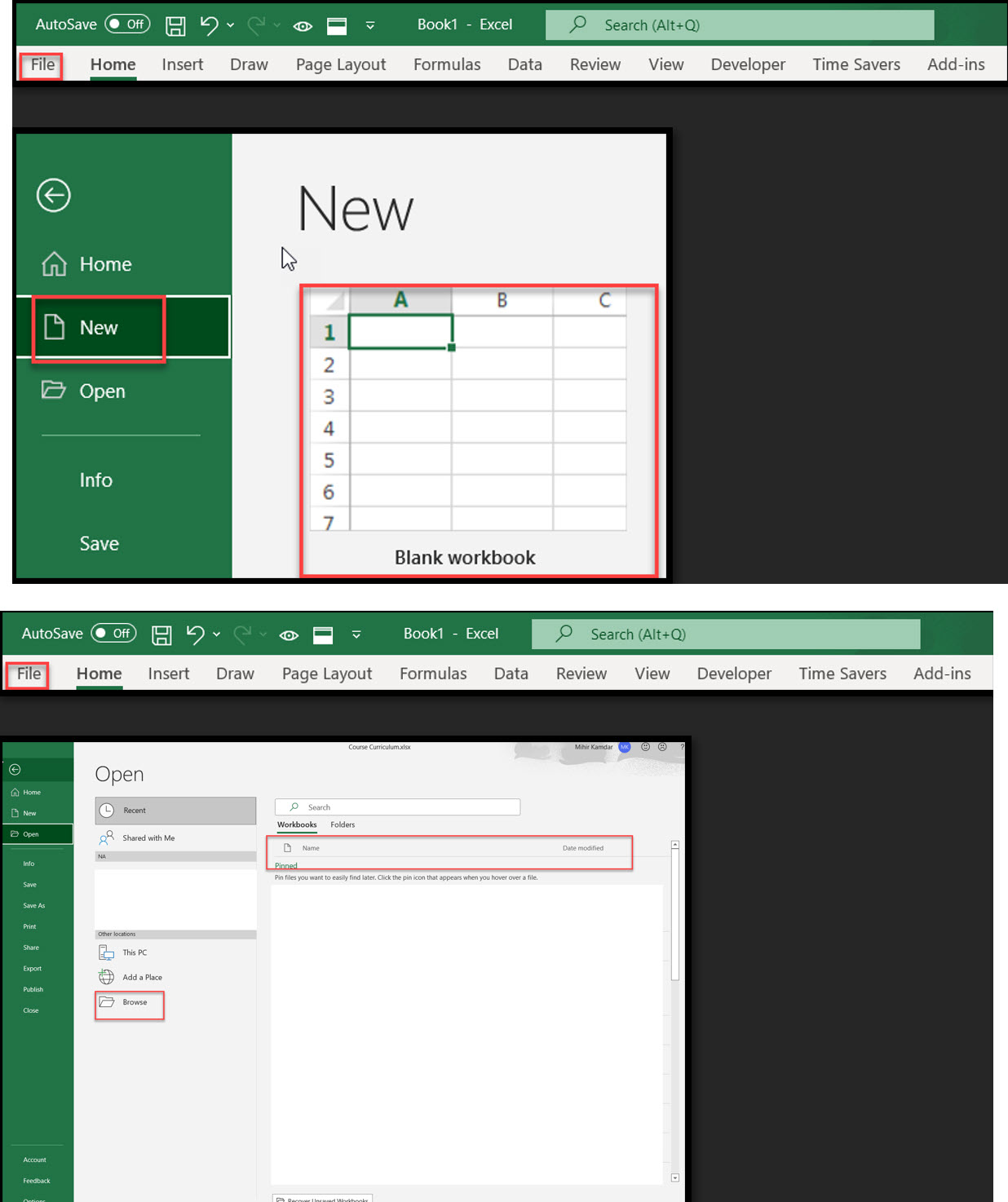
Save Your Work
New Files:
Quick Save icon top left
File → Save As for location choice
Existing Files:
Quick Save for regular saves
AutoSave for automatic backup (OneDrive/SharePoint)
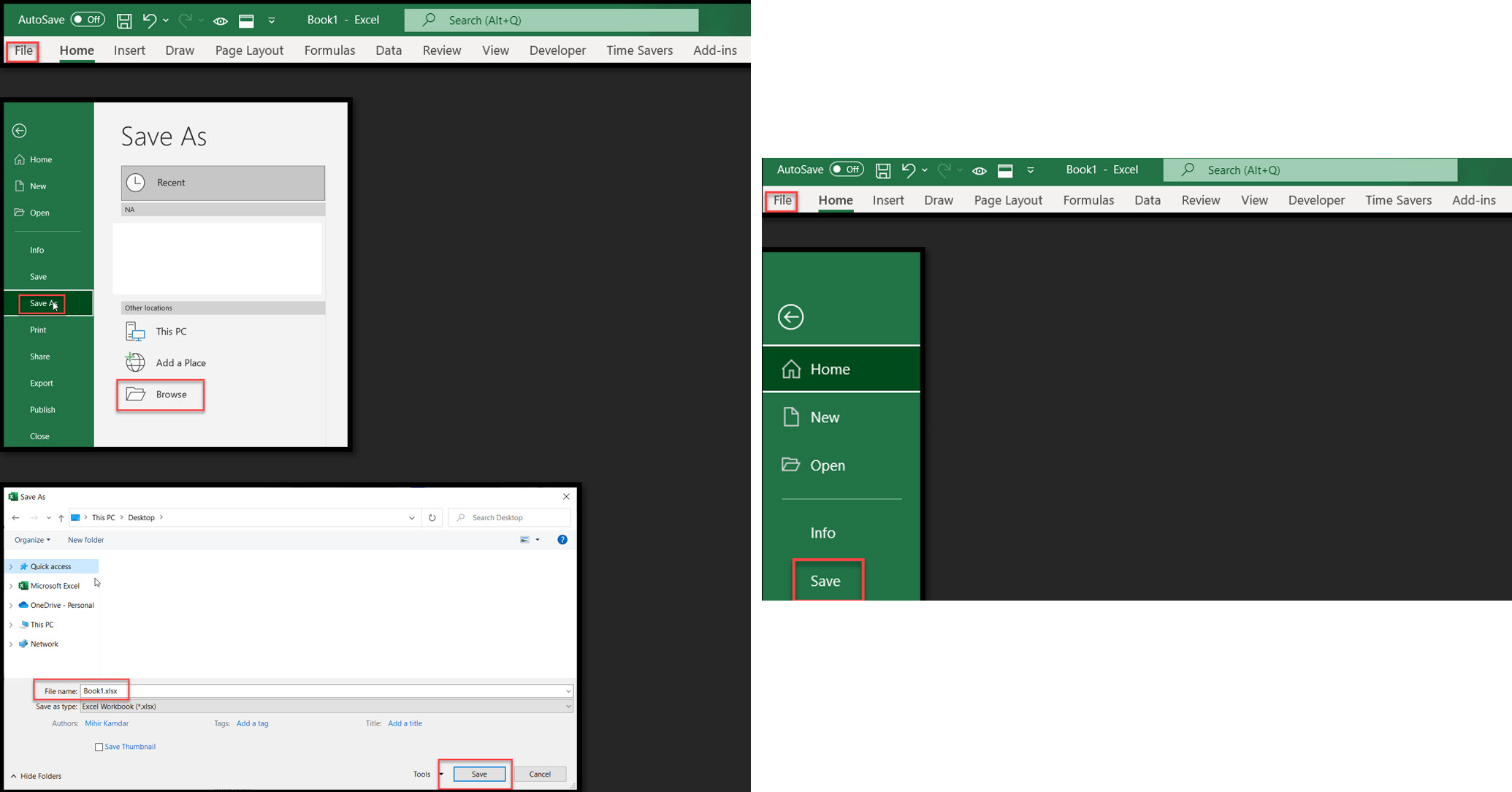
Print Excel Documents
Print:
File → Print
Adjust print settings:
Page orientation
Scaling options
Print area
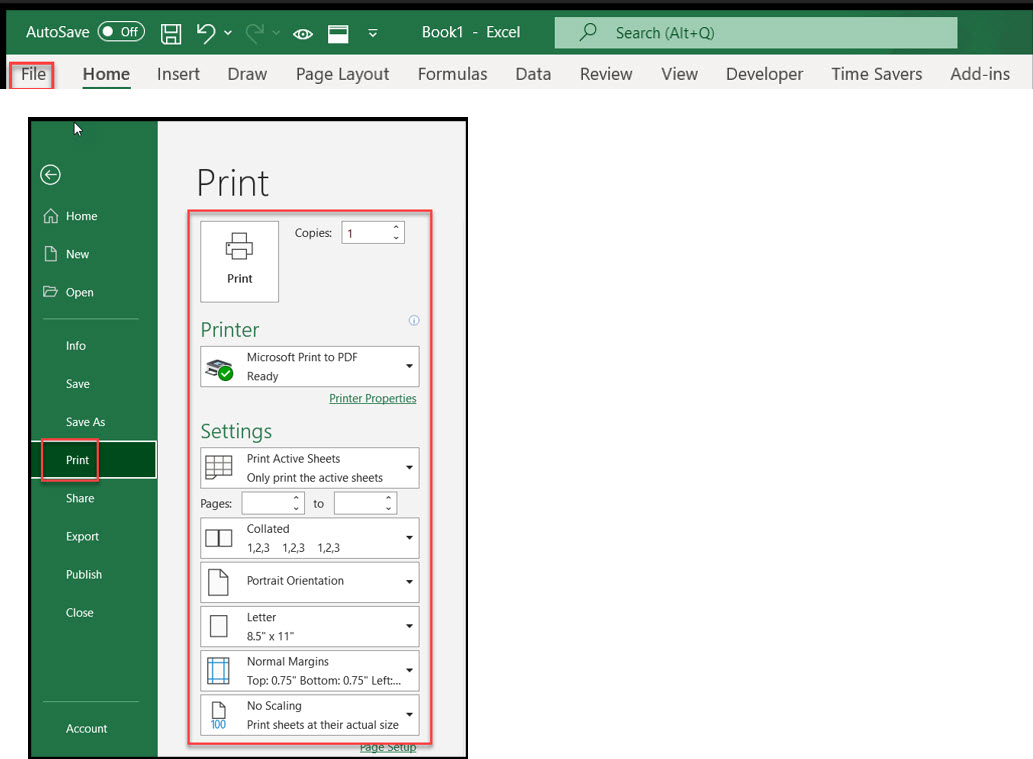
Excel has tools to protect your work and recover from unexpected problems. These features keep your data safe and accessible. Data processed through Excel may be managed by Microsoft or a third party app publisher.
Recover Unsaved Work
If Excel crashes before saving:
Open Excel again
File → Info → Manage Workbook
Recover Unsaved Workbooks
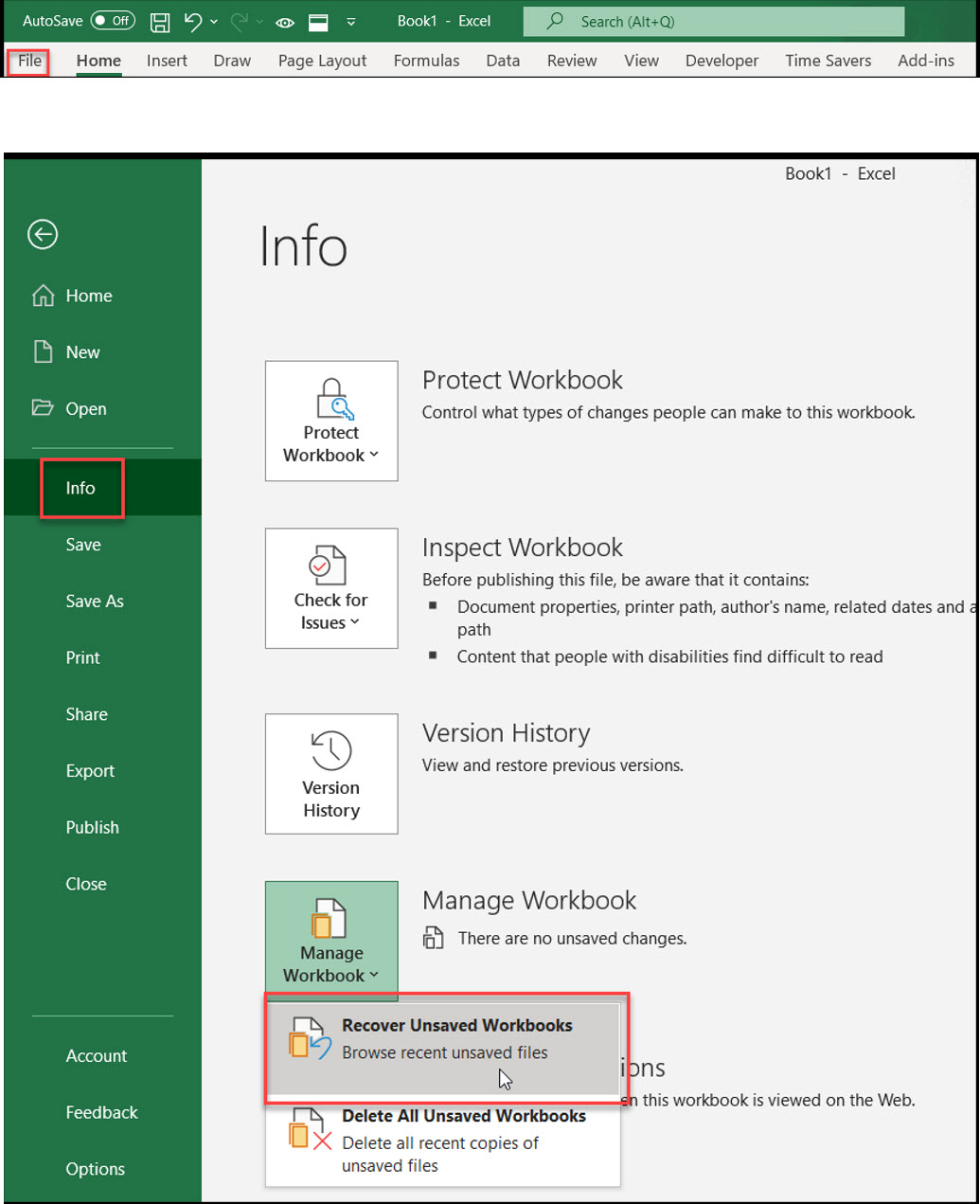
Version History and Management
Previous versions:
File → Info → Version History
Select version to restore
Review and recover as needed
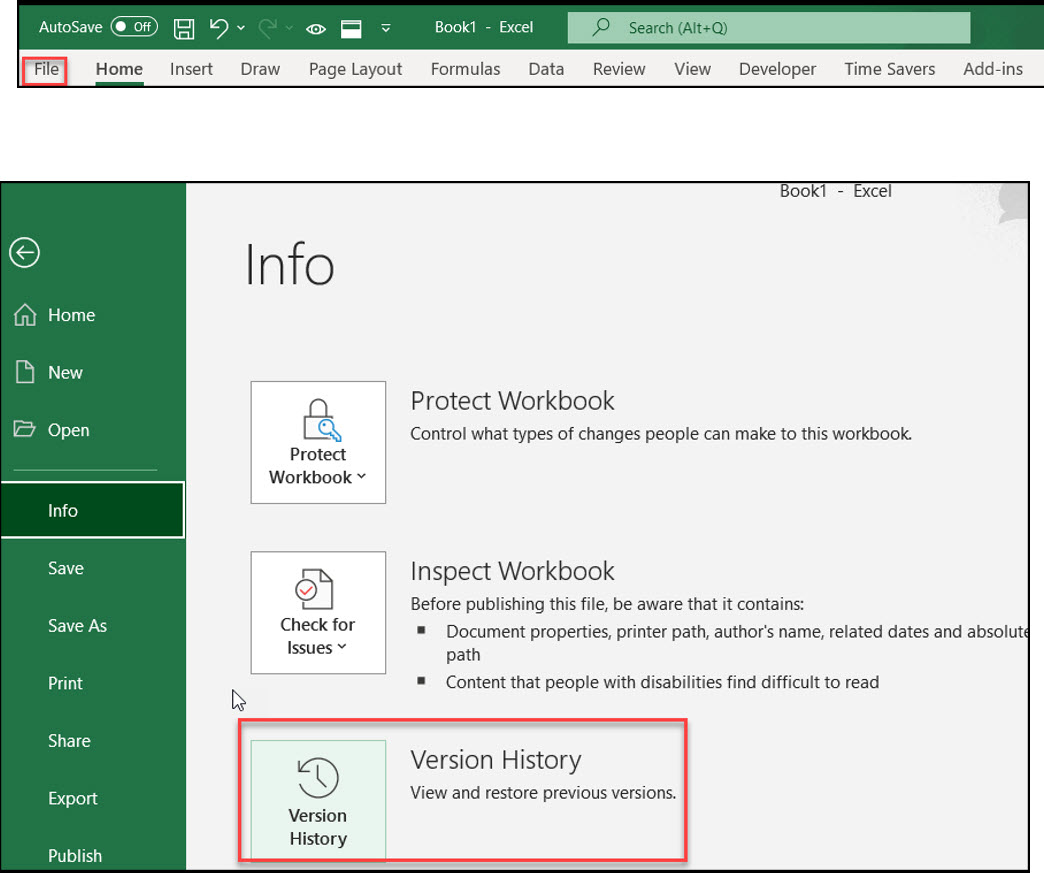
Excel templates are pre-built solutions that save you hours of setup time. They help you get started right away.
Microsoft Corporation offers premium services and support for Excel users, including subscriptions to Office apps and cloud storage, as well as multilingual support.
Template benefits
Professional layouts for different purposes
Pre-formatted spreadsheets with formulas
Better organization features
Collaboration features
Templates and Pivot Tables
File → New
Browse or search for specific needs
Select and customize as needed
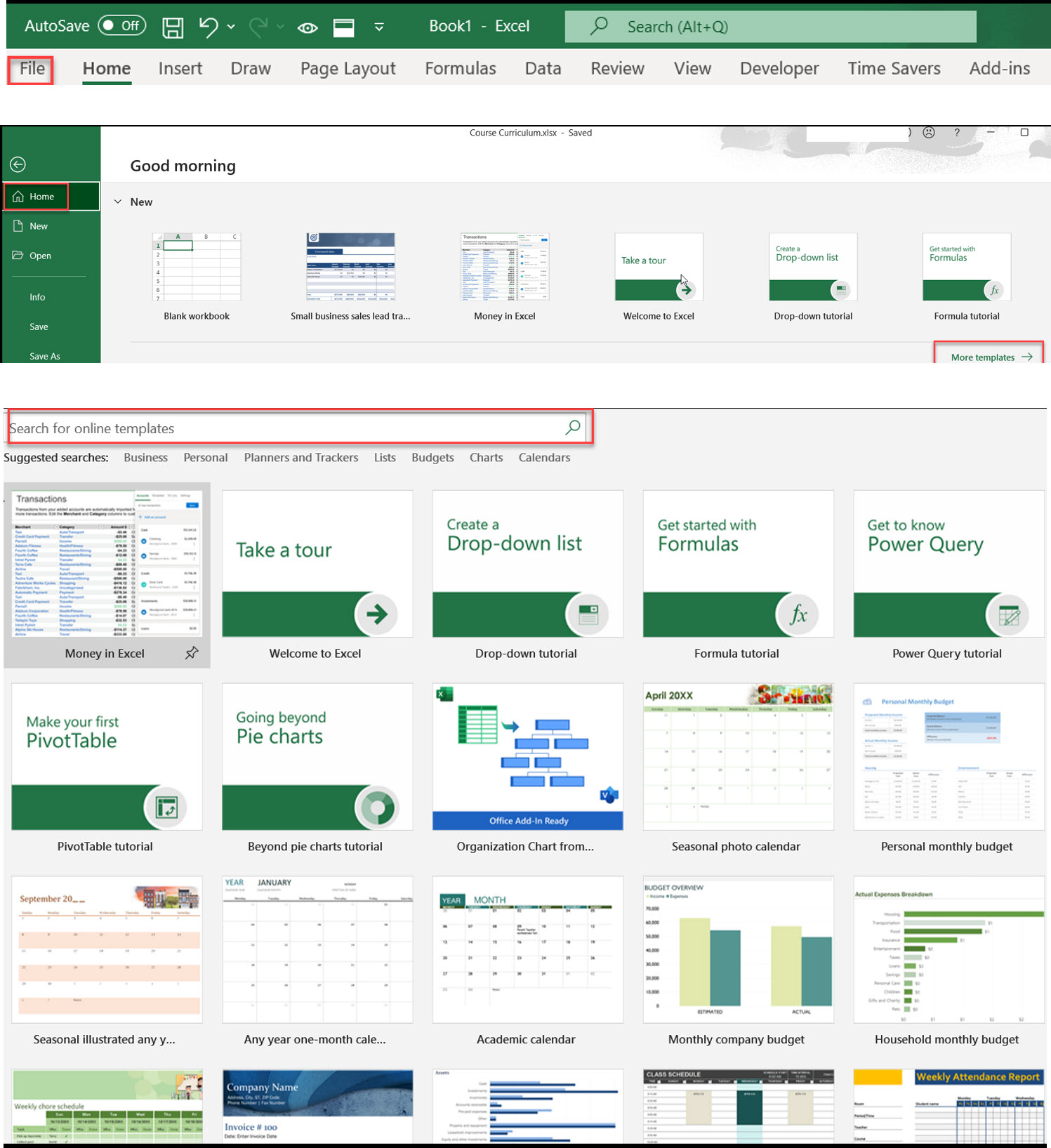
Navigation is key to turning basic Excel into expert productivity. These tools are essential to be efficient.
Excel’s interface includes tools for data analytics, enhancing productivity and financial management.
Ribbon
The Ribbon categorizes Excel features:
Home: Basic formatting and editing
Insert: Charts, tables and objects
Formulas: Calculation features
Data: Data management tools
View: Display options
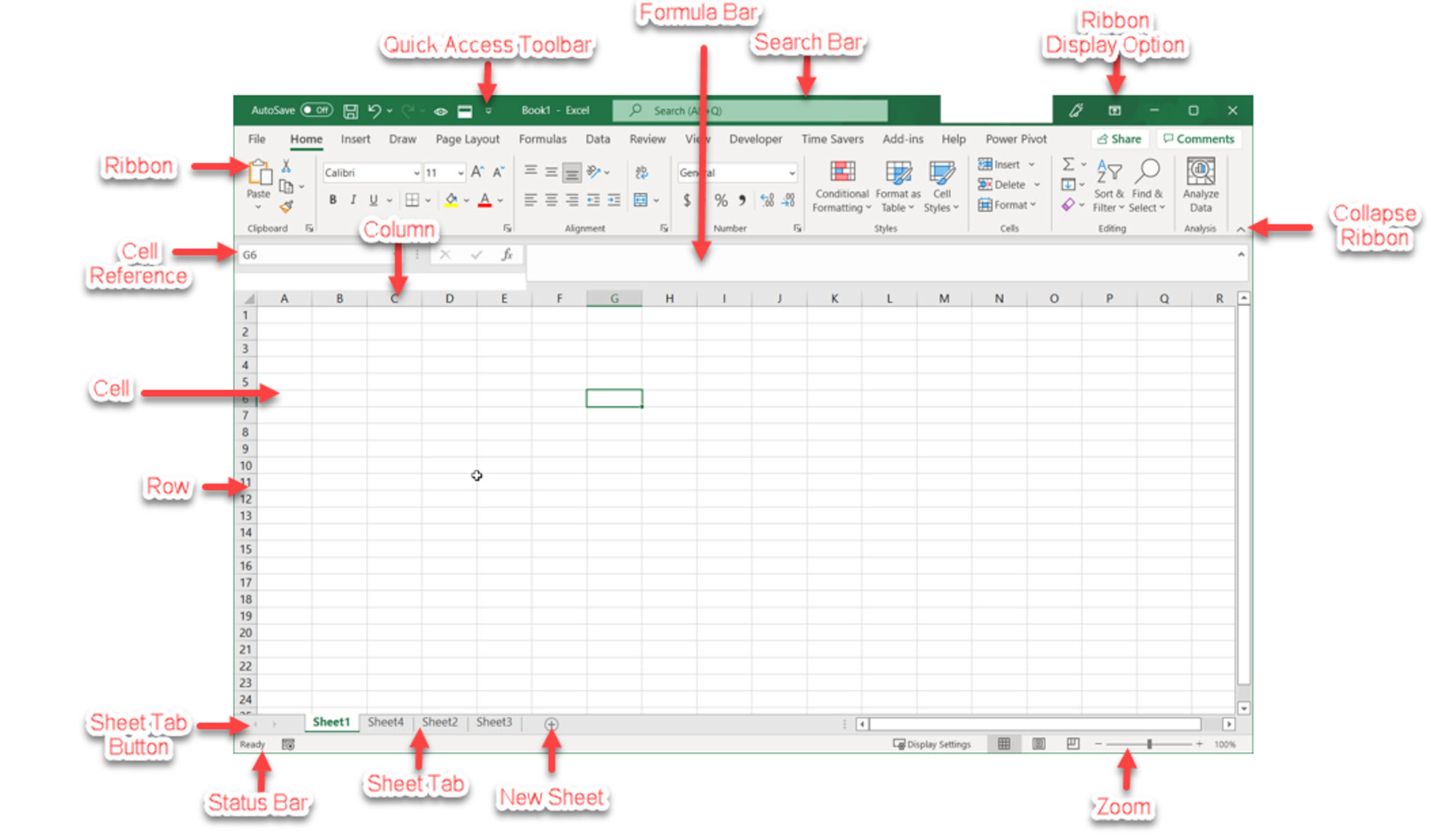
Essential Shortcuts
Productivity Boosters:
Ctrl + C: Copy
Ctrl + V: Paste
Ctrl + Z: Undo
Ctrl + Y: Redo
Ctrl + S: Save
Pro Tip: Press Alt to see Ribbon shortcuts
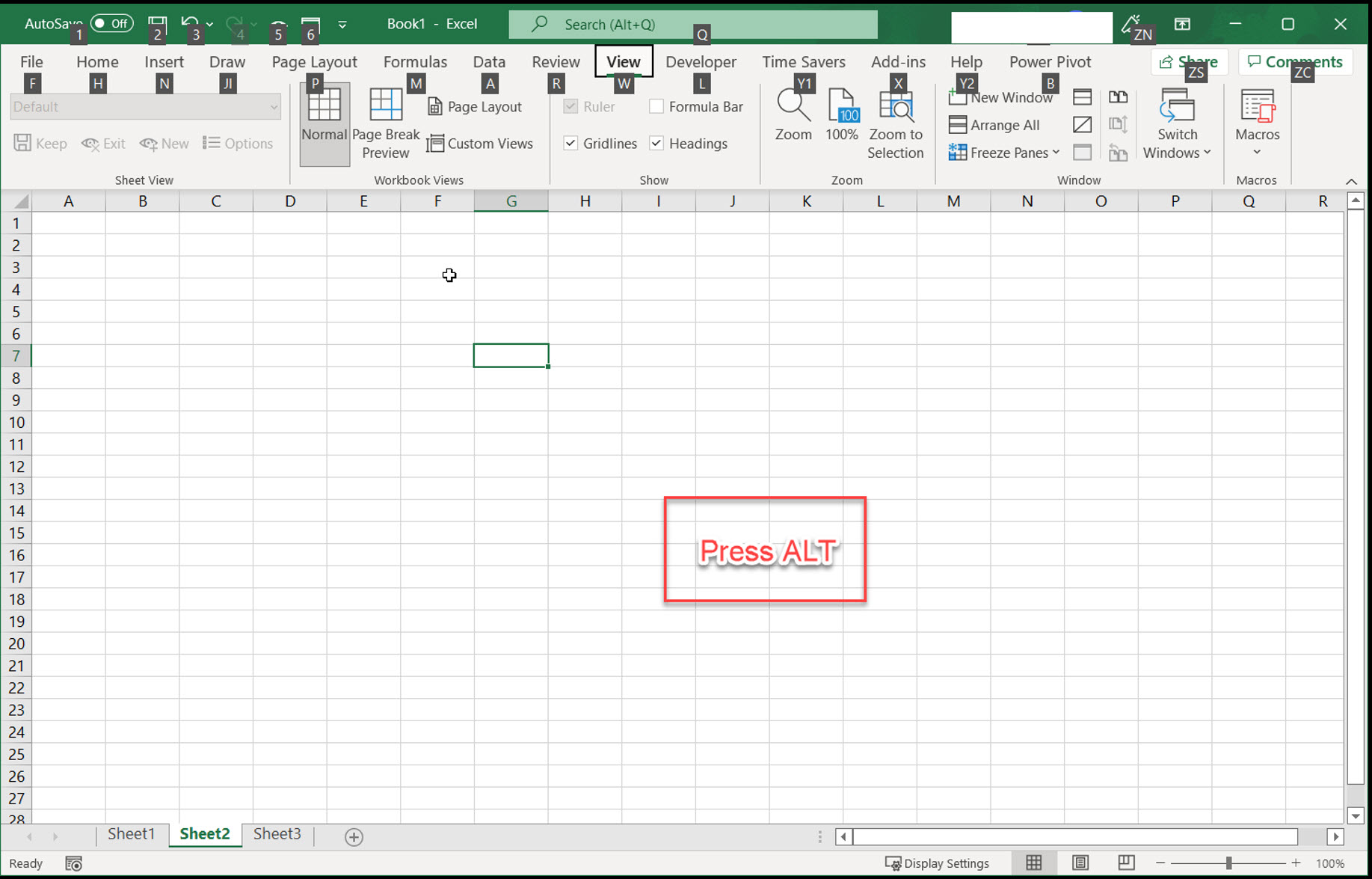
Customize Excel to your needs and save time searching for commands.
Quick Access Tools
Click dropdown arrow next to Quick Access Toolbar
Select/deselect commands
More Commands for more options
Reorder tools
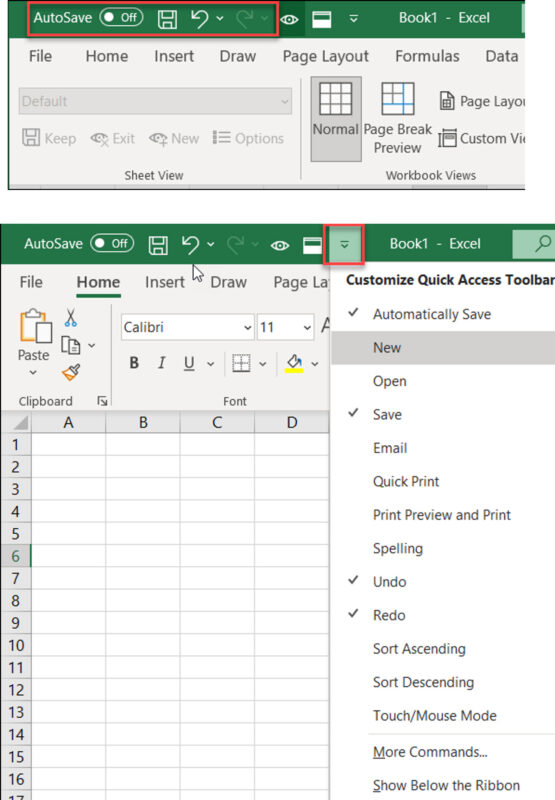
Customize the Ribbon
Ribbon can be customized.
Go to File > Options > Customize Ribbon > Select/Unselect Customize Ribbon > Press OK.
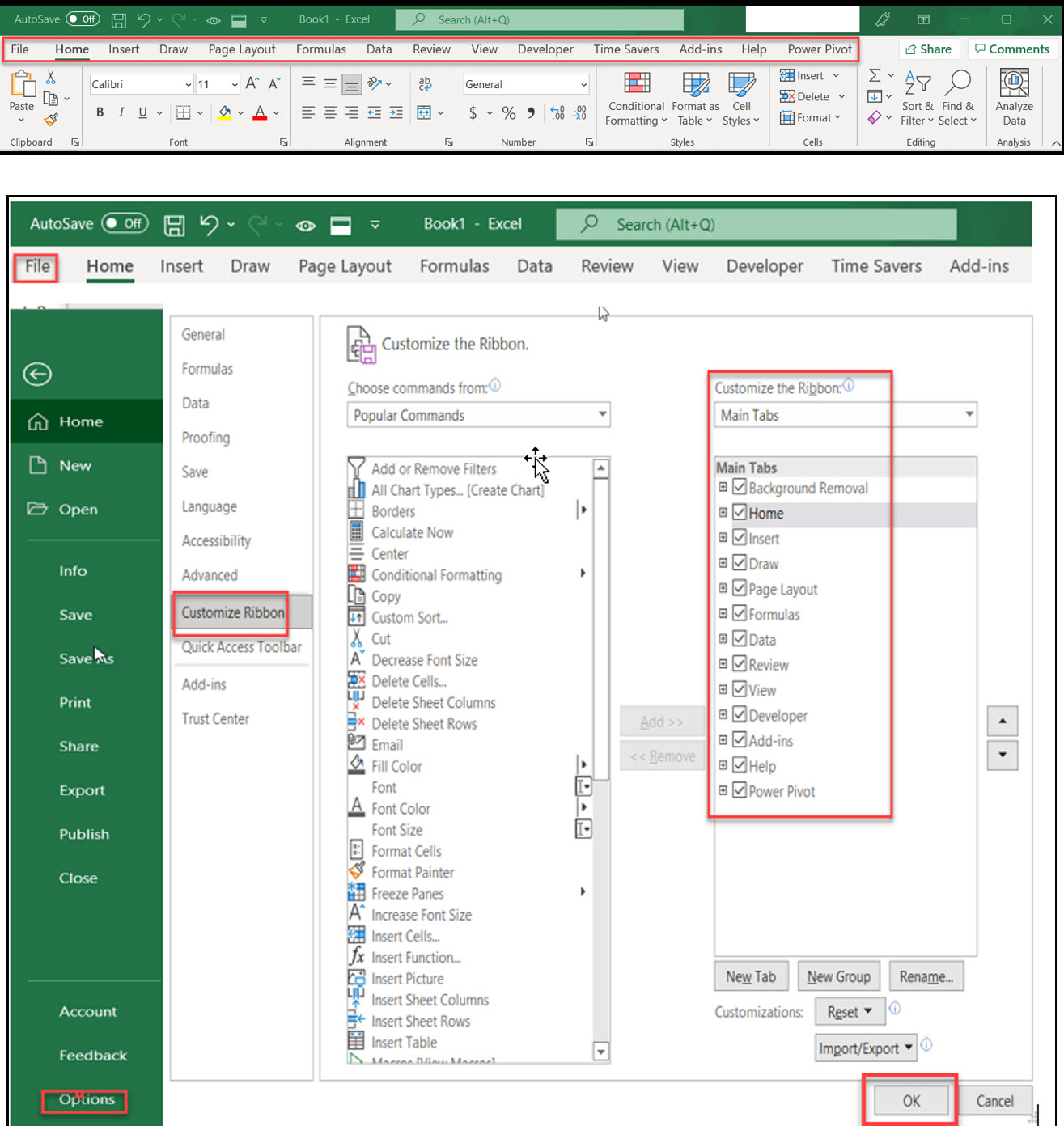
Customizing tabs in the ribbon includes adding new tabs, deleting custom tabs, rearranging the existing tabs, and renaming the tabs.
Below is an example of the custom tab.
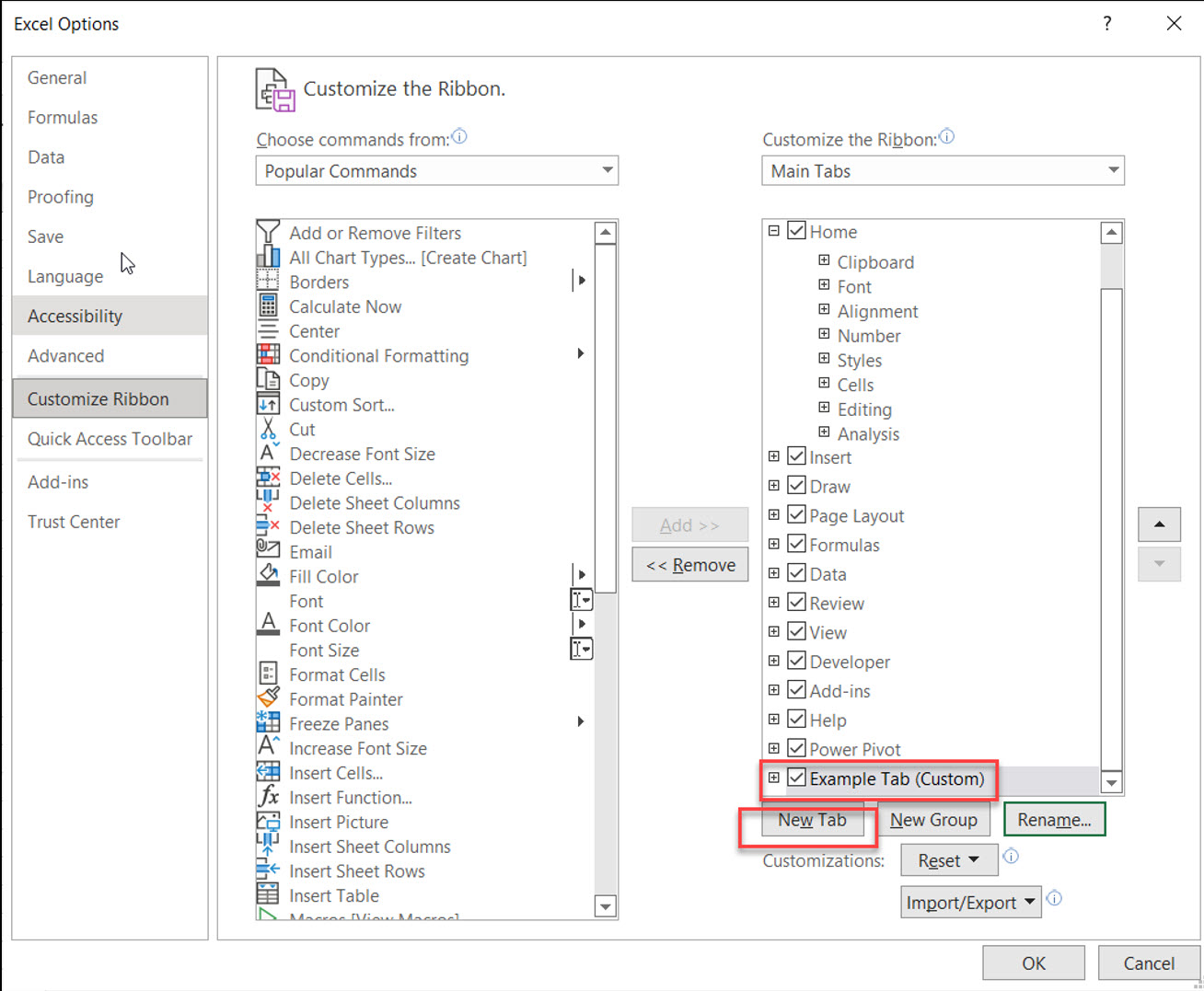
Customizing groups in the ribbon includes options such as creating new custom groups, adding commands to existing custom groups, removing controls from custom groups, removing groups from tabs, moving groups to different tabs, renaming groups, and rearranging the order of groups within a tab.
An example of a custom group within a customized tab is provided. This can include commonly used commands, macros, or other options. “Delete Cells” has been added as an example within the “Example Group.”
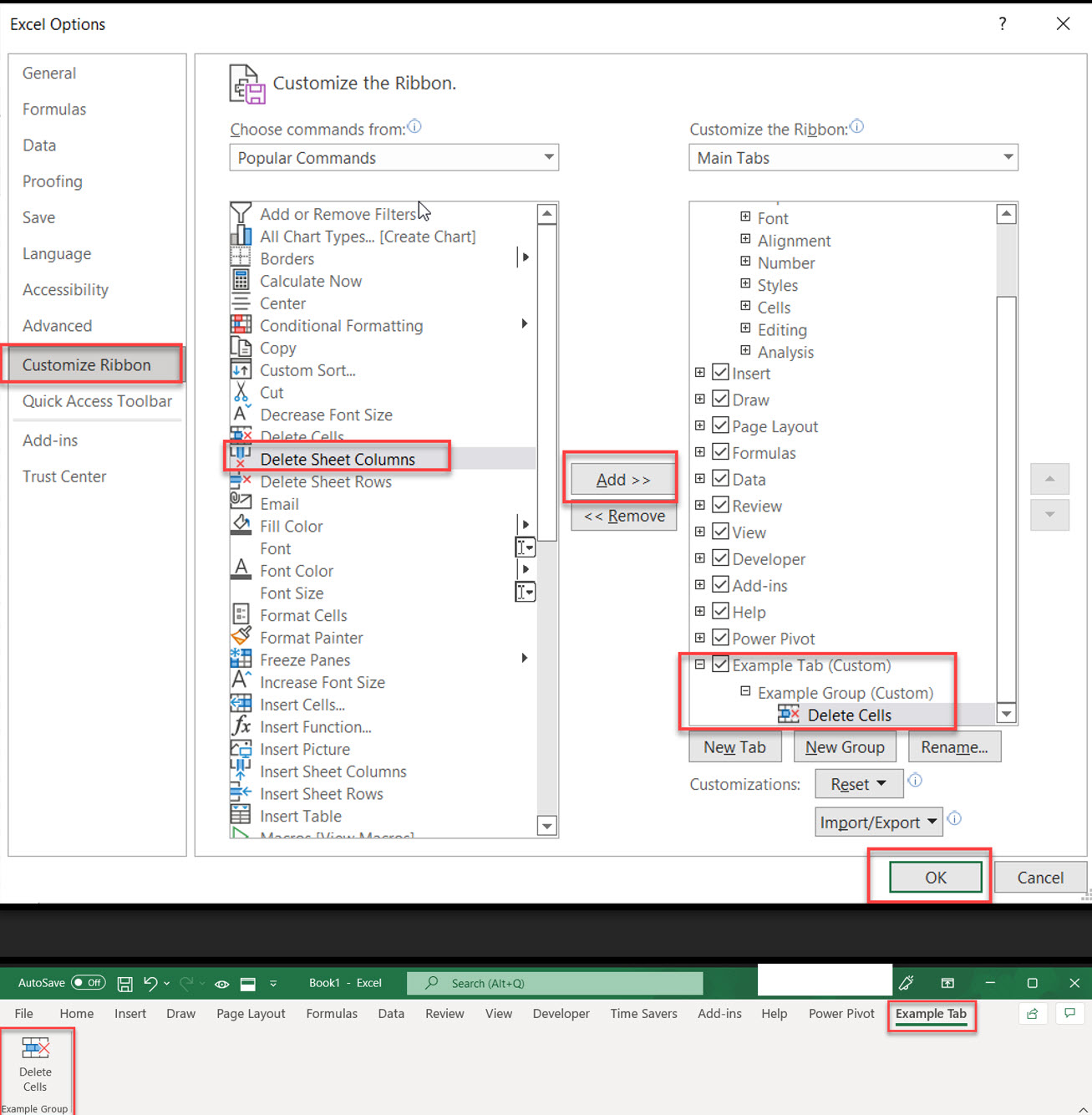
Excel’s user interface consists of several key components:
Ribbon: The main command center at the top with categorized tabs
Quick Access Toolbar: Customizable toolbar for frequently used commands
Formula Bar: Where you view and edit cell contents
Worksheet Area: The main grid where you work with data
Sheet Tabs: Navigation tabs at the bottom
Status Bar: Information bar at the bottom of the window
Yes, you can create custom interfaces in Excel through:
UserForms in VBA
Custom Ribbon tabs and groups
Interactive dashboards using
Excel’s built-in features
Custom dialog boxes
Data validation forms
You can enhance Excel’s UI through several methods:
Custom Ribbon:
File → Options → Customize Ribbon
Add new tabs and groups
Quick Access Toolbar:
Click drop own arrow
Select/deselect commands
Custom Forms:
Use Developer tab
Create UserForms in VBA
Add controls and buttons
Excel’s GUI (Graphical User Interface) can be used through:
Mouse Navigation:
Click cells, buttons, and menus
Drag to select ranges
Right-click for context menus
Keyboard Shortcuts:
Alt key for ribbon navigation
Ctrl + key combinations
Function keys (F1-F12)
Yes, Microsoft Excel uses a GUI-based interface:
Point-and-click functionality
Visual representation of data
Graphical elements (buttons, menus, icons)
Customize Excel’s UI through these methods:
Ribbon Customization:
File → Options → Customize Ribbon
Add/remove tabs and commands
Create custom groups
Quick Access Toolbar:
Add/remove frequently used commands
Change toolbar position
View Settings:
Zoom level
Window arrangement
Grid lines and headings
Modify Excel’s view through these options:
View Tab Options:
Normal view
Page Layout view
Page Break Preview
Window Management:
Split panes
Freeze panes
New window
Arrange all
Display Options:
Show/hide gridlines
Show/hide headings
Zoom settings
Excel formulas are powerful tools for performing data analysis. You can use functions like SUM, AVERAGE, and VLOOKUP to analyze data efficiently. If you need to apply the same formula across multiple cells, simply drag the formula or copy it into other cells. Excel automatically adjusts references unless you use absolute references. With formulas, you can easily process large datasets, identify trends, and make data-driven decisions quickly.
To apply the same formula across multiple cells, you can drag the formula from the first cell to the others. Excel will adjust the cell references automatically based on relative positioning, unless you use absolute references with a dollar sign (e.g., $A$1). Alternatively, you can copy the formula and paste it into the target cells to maintain consistency across your dataset. This method is helpful for performing identical calculations across rows or columns.
Mastering Excel basics lays a strong foundation for advanced usage. Regular practice with these fundamentals will boost your confidence and efficiency. Remember, Excel’s power grows with your skills – keep exploring and learning!

92% of students automate workflows, build CEO-ready dashboards, and streamline collaboration in < 1 hour. Don’t miss out!
🎯Master every Office 365 tool like Excel, Word, PowerPoint, Teams, Outlook and OneNote.
🎯Streamlined approach—no fluff, just rapid skill-building.
🎯Eliminate tedious tasks with intelligent automation.
🎯Transform everyday workflows into strategic power moves.
🎯Boost productivity and impress every boss.
🎯Real-World Projects – directly translate lessons into workplace wins.