Master Excel cell references with our comprehensive Excel tutorial. Learn the differences between absolute reference Excel, relative reference Excel, and mixed reference Excel with practical examples for enhancing your spreadsheet skills. Here, we explain how to use the absolute reference and relative reference in excel.
by Mihir Kamdar / Last Updated:
In this course you’ll learn:
Download our step-by-step tutorial file now by clicking on the icon below and follow along to enhance your Excel skills practically and efficiently!
Excel cell references form the foundation of effective spreadsheet formulas. Whether you’re new to Excel basics or looking to enhance your Excel functions knowledge, understanding how cell references work is crucial for creating dynamic and error-free Excel formulas.
Absolute references in Excel remain fixed when copying formulas, while relative references adjust based on the new position. Mixed references combine both types, fixing either the row or the column. The F4 key is useful for toggling between these reference types. Using the correct reference type ensures accurate and efficient spreadsheet calculations.
Absolute reference in Excel allows you to keep a fixed cell address in Excel when copying a formula across multiple cells. You can easily convert a relative reference to absolute by using the absolute reference shortcut in Excel, which locks the row and column. When you want to set a stationary cell in an Excel formula, the absolute cell reference Excel is used to prevent changes when the formula is copied.
An absolute reference ensures the formula always points to the same excel fixed cell reference regardless of its position. The absolute reference in Excel shortcut (F4) makes it easy to toggle between relative references and absolute references when writing formulas.
Excel cell reference absolute is crucial when referencing a static cell that should not change, such as in tax calculations. To use an absolute reference in Excel, you simply add a dollar sign ($) before the row and column (e.g., $A$1).
Understanding cell referencing in Excel is essential for creating dynamic and accurate formulas in spreadsheets. Relative referencing in Excel adjusts the cell references automatically when you copy a formula across multiple rows or columns. You can use the absolute reference method to lock both the row and column, ensuring that the formula always refers to the same absolute cell reference.
The shortcut for absolute reference Excel (F4) is a quick way to apply the absolute cell reference without manually typing the dollar signs. What is an absolute reference in Excel? It is a way to keep a specific cell reference absolute in a formula, preventing it from changing when copied. Excel references are crucial for creating formulas that refer to different cells across the worksheet or workbook.
Absolute references Excel are commonly used in cases like calculating fixed costs or values that should stay constant across a range of cells. Relative references Excel are perfect for copying formulas across rows or columns where the cell reference needs to adjust automatically.
Cell references in Excel are the backbone of any formula, allowing you to pinpoint specific cells or ranges within your worksheet. These references are crucial for performing calculations, linking data, and creating dynamic spreadsheet ts. Essentially, a cell reference can point to a single cell, a range of cells, or even cells in different worksheets or workbooks.
There are three main types of cell references in Excel: relative, absolute, and mixed. Each type serves a unique purpose and behaves differently when you copy formulas across your spreadsheet.
Relative Cell References: These adjust automatically based on the position of the formula. They are ideal for repetitive calculations where you want the reference to change relative to the new location.
Absolute Cell References: These remain constant, no matter where you copy the formula. Absolute references are perfect when you need a fixed point of reference in your calculations.
Mixed Cell References: These combine elements of both relative and absolute references, offering flexibility by fixing either the row or the column.
Understanding these different types of cell references is essential for mastering Excel and creating efficient, error-free formulas.
A cell reference absolute in Excel keeps both column and row fixed in your formulas, ensuring consistent calculations across your spreadsheet.
Creating Absolute References in Excel
Manual method: Add $ before column and row ($B$2)
Quick method: Use Excel F4 key after selecting a cell. The F4 key toggles between different types of references, including absolute and relative references, such as ‘column reference’ and ‘row reference’.
Formula bar: Type directly into the formula
Pro Tip: Apply absolute reference Excel when you need values to remain constant throughout your calculations.
Example: When copying a formula containing $B$2 across the range B6:B15, the reference will always point to cell B2.
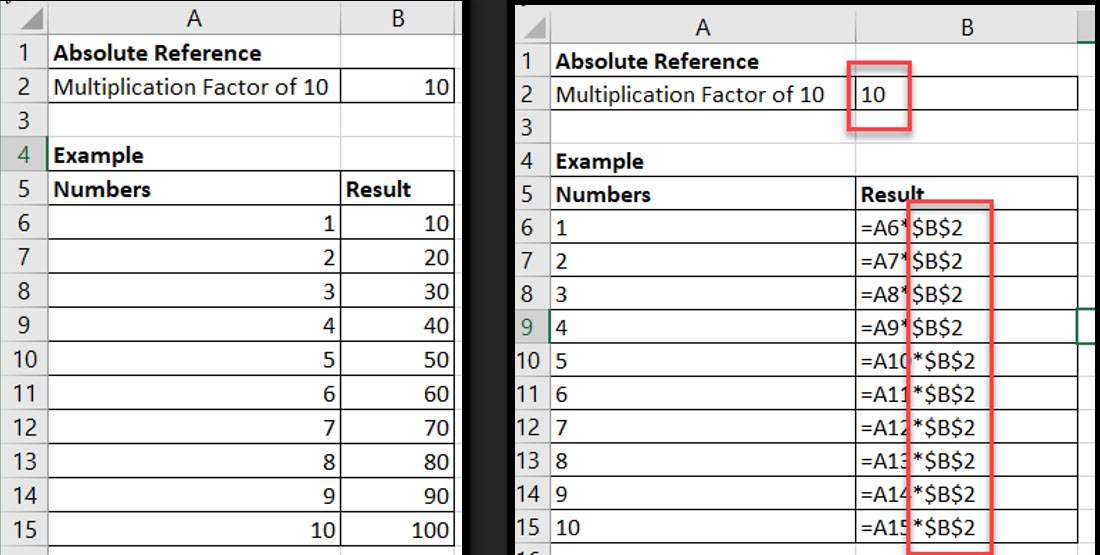
Understanding relative reference Excel is crucial for basic spreadsheet skills. These references automatically adjust when copied.
Key Features
Dynamic adjustment based on position
Default Excel cell reference type
Perfect for sequential Excel functions
Ideal for repeating Excel formulas
Excel Formula Tip: Use relative references for adaptable calculations across your spreadsheet.
Example: If cell F6 references B2, copying the formula down to F15 will automatically adjust the reference relative to its new position.
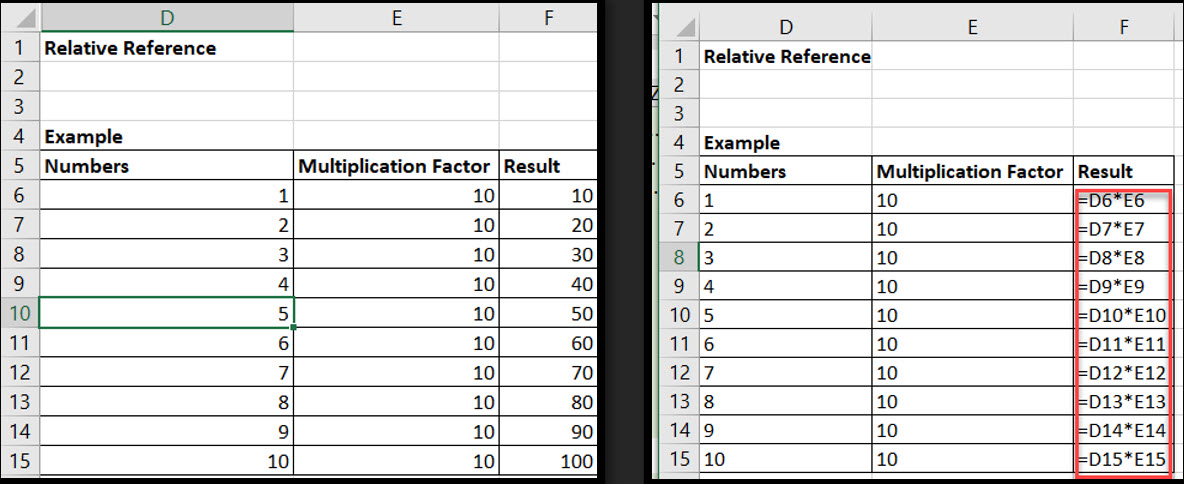
Mixed reference Excel combines absolute and relative elements, offering flexibility in Excel functions and formulas.
Column Absolute, Row Relative
Fixed column for vertical Excel functions
Flexible row references
Perfect for column-based calculations
The F4 key can be used to toggle between different types of cell references, including the column reference.
Example: In range B6:B15, $B2 keeps the column B fixed while the row number adjusts.
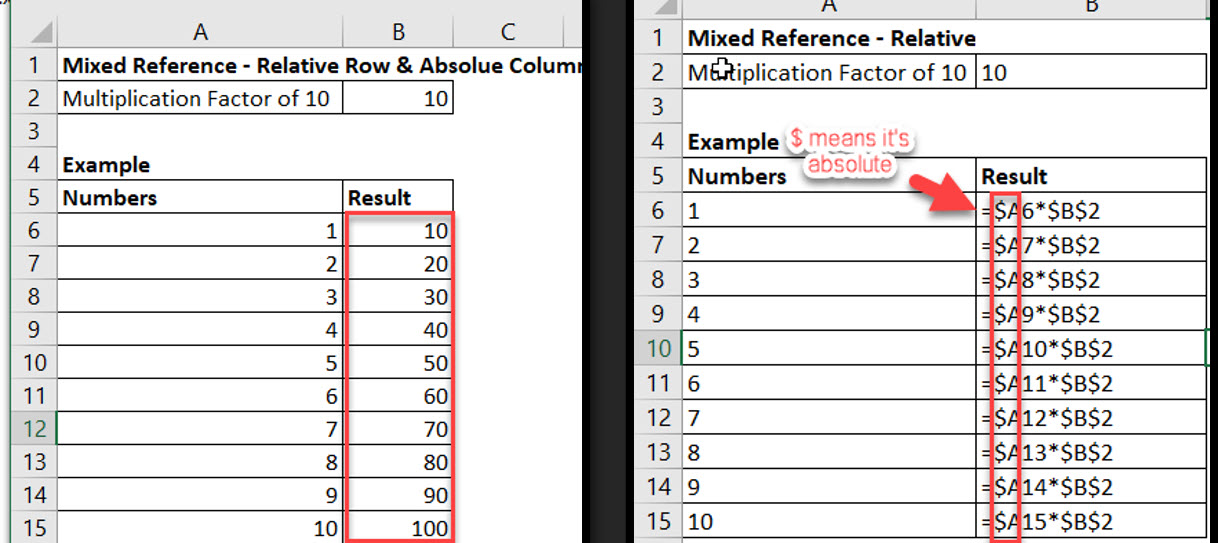
Row Absolute, Column Relative
Fixed row for horizontal Excel formulas
Flexible column references
Ideal for row-based calculations
The row reference is crucial for fixing the row position while allowing the column to change.
Example: Across range F5:O5, B$5 keeps row 5 fixed while the column letter changes.
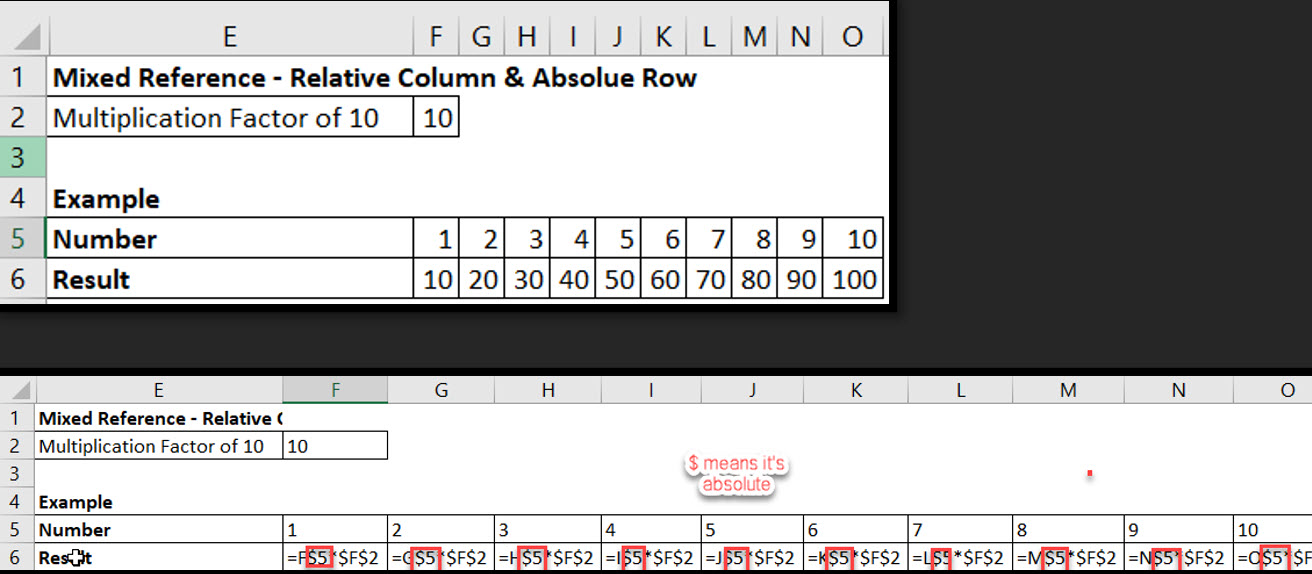
Plan your Excel cell references before building formulas
Master the Excel F4 key for quick reference changes
Test Excel functions by copying formulas
Document complex Excel cell references
Keep spreadsheet skills sharp with practice
Relative cell references change automatically when you copy a formula to a different cell, making them useful for repetitive calculations.
Start formula with =
Click cell or type its address (like A1)
Use in formulas for calculations
Example: =A1+B1 adds cells A1 and B1
Relative (A1)
• Changes when copied
• Default type
• Example: A1 becomes B1 when copied right
Absolute ($A$1)
• Never changes when copied
• Uses $ signs
• Example: $A$1 always refers to cell A1
Mixed ($A1 or A$1)
• Partially fixed
• Example: $A1 – column A stays fixed, row changes
• Example: A$1 – row 1 stays fixed, column changes
Type = and click the cell
Press F4 to cycle reference types
Excel adds reference automatically
Quick Tip: F4 is your shortcut for changing reference types
$ locks a reference part
$A$1 = both column and row locked
$A1 = only column A locked
A$1 = only row 1 locked
Refers to entire row 2
Row is locked (won’t change when copied)
Used in formulas needing consistent row reference
$1 = locks row 1 only
$A1 = locks column A only
Choose based on formula needs
Written as $A$1
Never changes when copied
Used for fixed values like tax rates
Created using F4 key
Understanding Excel cell references is fundamental to creating efficient, accurate spreadsheets. Practice with different types to master their application and improve your Excel skills.

92% of students automate workflows, build CEO-ready dashboards, and streamline collaboration in < 1 hour. Don’t miss out!
🎯Master every Office 365 tool like Excel, Word, PowerPoint, Teams, Outlook and OneNote.
🎯Streamlined approach—no fluff, just rapid skill-building.
🎯Eliminate tedious tasks with intelligent automation.
🎯Transform everyday workflows into strategic power moves.
🎯Boost productivity and impress every boss.
🎯Real-World Projects – directly translate lessons into workplace wins.