Master Excel’s powerful INDEX MATCH combination for flexible data lookups. Perfect for users wanting to move beyond VLOOKUP limitations.
by Mihir Kamdar / Last Updated:
After reading this guide, you’ll be equipped with the knowledge to:
INDEX MATCH fundamentals and syntax
One-way lookups (vertical/horizontal)
Two-way lookups with multiple criteria
Download our step-by-step tutorial file now by clicking on the icon below and follow along to enhance your Excel skills practically and efficiently!
INDEX MATCH is a powerful combination that overcomes VLOOKUP’s limitations. Whether you’re looking up employee data, analyzing sales figures, or managing large datasets, the Excel INDEX function and Excel MATCH function offer the flexibility and reliability you need for accurate data retrieval.
The INDEX MATCH Excel combination is a powerful tool for performing advanced lookups that overcome the limitations of VLOOKUP. By using the MATCH self-service method, users can easily navigate datasets and locate values efficiently.
Combining functions like INDEX MATCH MATCH allows for complex and flexible data retrieval, making the INDEX and MATCH functions an essential part of advanced Excel usage.
The MATCH function Excel is particularly useful for finding the position of values within a range, while the MATCH formula in Excel lets users locate values with precision by specifying match types.
With tools like self-service MATCH, Excel users can quickly access dynamic solutions for data lookups. Advanced applications, such as learning to MATCH the concept to its definition. Wealth, enhance the organization of financial spreadsheets.
The INDEX function Excel is vital for retrieving cell values based on specific row and column positions. Mastering INDEX & MATCH allows users to perform advanced two-way lookups, and incorporating INDEX MATCH multiple criteria helps refine searches for more targeted results. Tutorials often demonstrate how to use INDEX MATCH in Excel, emphasizing its importance in efficient data management.
To compare columns in Excel, combining MATCH and IF functions makes identifying matching values easier. Excel’s structure, where both top row and side rows show numbers, simplifies referencing data positions for functions like INDEX and MATCH.
Using Excel INDEX MATCH multiple criteria enables comprehensive data lookups across large datasets, and the Excel MATCH function enhances accuracy by pinpointing values in a range.
For specific use cases, the INDEX formula in Excel retrieves data dynamically, and the INDEX INDEX MATCH formula increases flexibility in advanced lookups. Using the MATCH formula Excel, users can find positions of values in tables with ease.
Techniques like how to reference an address query in Excel Power Query or Excel referring to another cell based on a cell value are crucial for building dynamic and interactive data models.
More advanced scenarios, such as INDEX MATCH two criteria, allow users to combine row and column matches for precision. Learning how to hold a cell in formula when copy-paste helps ensure consistency in formulas across sheets, while methods like Excel how to paste a series of cells in vertical reorganize data efficiently.
With INDEX MATCH match multiple criteria, even the most complex datasets can be navigated seamlessly. The match command in Excel and techniques like Google Sheets INDEX MATCH replicate these capabilities across platforms, making the combination a valuable skill for professionals and developers alike.
By mastering the INDEX MATCH match formula and understanding applications such as match index multiple criteria, users can solve complex data challenges. Whether you are trying to compare two columns in Excel for matches or select rows based on indexes from a list, these tools provide unmatched flexibility and power for managing and analyzing data in Excel.
The INDEX function in Excel is a powerful and flexible tool that retrieves the value at a given location in a range. It returns the content of a cell specified by row and column offsets, making it an essential component for dynamic data retrieval.
The syntax for the INDEX function is: =INDEX(reference, [row], [column]) Where:
Reference is the range of cells that contains the value to be returned.
Row is the row number of the value to be returned.
Column is the column number of the value to be returned.
The MATCH function in Excel is used to find the position of an item in a range. It returns the relative position of the item, which can then be used with the INDEX function to retrieve the value at that position.
The syntax for the MATCH function is: =MATCH(lookup_value, lookup_array, [match_type]) Where:
Lookup_value is the value to be searched for in the lookup_array.
Lookup_array is the range of cells that contains the value to be searched for.
Match_type is an optional argument that specifies how the lookup should be performed. A value of 0 performs an exact match, while a value of 1 performs an approximate match.
The INDEX and MATCH functions are often used together to perform lookups and retrieve data from a table. The MATCH function finds the position of the value to be retrieved, and the INDEX function retrieves the value at that position.
The combined syntax for the INDEX and MATCH functions is: =INDEX(range, MATCH(lookup_value, lookup_array, [match_type]), [column]) Where:
Range is the range of cells that contains the value to be returned.
Lookup_value is the value to be searched for in the lookup_array.
Lookup_array is the range of cells that contains the value to be searched for.
Match_type is an optional argument that specifies how the lookup should be performed.
Column is an optional argument that specifies the column number of the value to be returned.
Formula Breakdown:
INDEX(A1:C201 = Table Array (where you want the function to search for the value)
Row_Num → Match = Match is searching for the Row_Num. The Excel INDEX function returns a value from a specified array based on given row and column numbers.
F3 = Lookup Value (Leroy Kaur)
A1:A201 = Array to the lookup value (array where Leroy Kaur is located)
0 = Exact Match
2 = Column Index (column # where you want the function to return the value = Region)
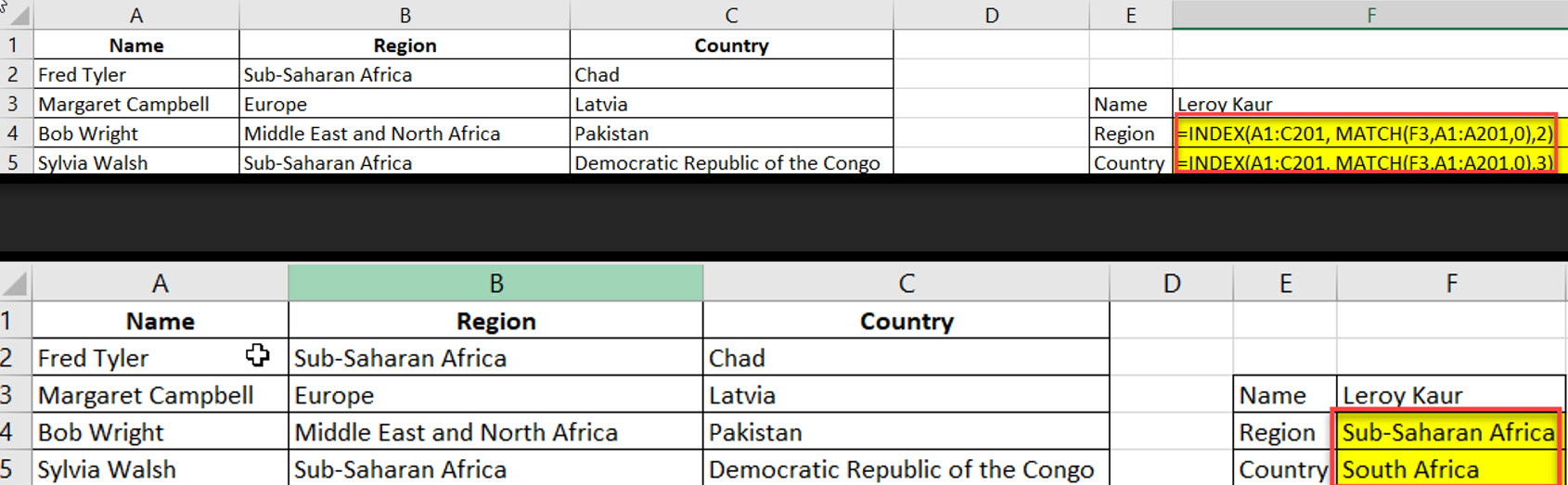
A 2-way lookup is used when the criteria for the lookup are based on both a row and a column. The nested index and match function can be used to accomplish this objective.
Syntax: =INDEX(Array, Row_Num → MATCH(Lookup_Value, Lookup_Array, Match_Type), Column_Num → MATCH(Lookup_Value, Lookup_Array, Match_Type))
Example: =INDEX(B2:G11, MATCH(J2,A2:A11, 0), MATCH(J3, B1:G1,0))
Formula Breakdown:
B2:G11 = Place where a function needs to search for the value
J2 = 1st criteria based on row (Gabriel Parr)
A2:A11 = Lookup array where Gabriel Parr is located
0 = Exact Match
To enhance this example, you can use the match formula combined with the VLOOKUP function to make the column index dynamic. The INDEX MATCH formula allows for more flexible and powerful lookups in Excel, enabling users to search in any direction and return values from a matrix-like structure.
J3 = 2nd criteria based on column (May)
B1:G1 = Lookup array where May is located
0 = Exact Match
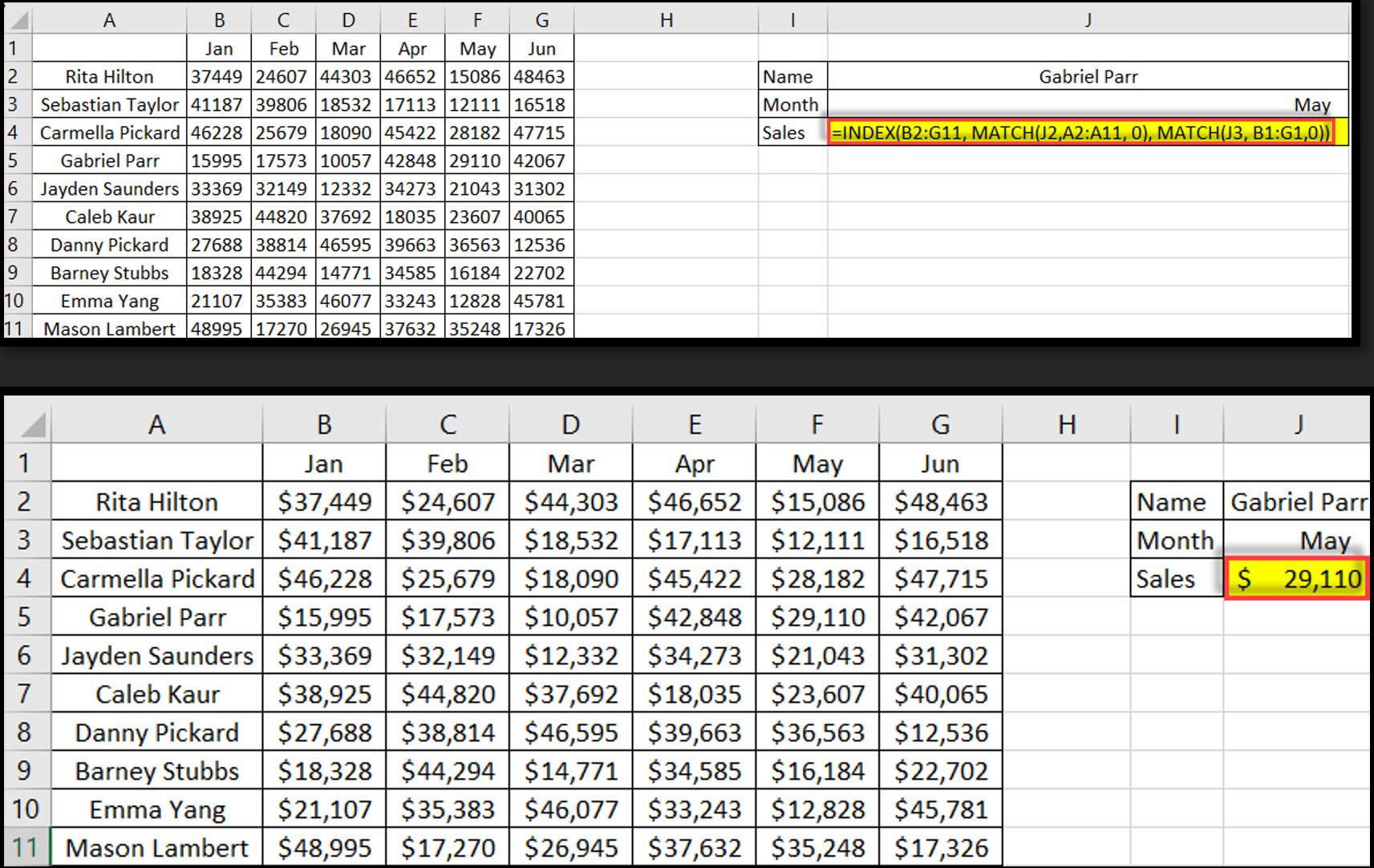
INDEX MATCH is a combination of two functions used for advanced lookups, offering more flexibility than VLOOKUP by allowing searches in both rows and columns.
The MATCH function locates a value’s position in a range, and INDEX retrieves the value at that position, creating a powerful lookup system.
Key advantages include the ability to search in any direction, handle larger datasets, perform multiple criteria lookups, and work with dynamic data, all while offering better performance than VLOOKUP.
The third argument in the MATCH function specifies the type of match: 0 for an exact match, 1 for the closest smaller value, and -1 for the closest larger value, making lookups more versatile.
INDEX MATCH offers more flexibility than VLOOKUP, as it allows you to perform lookups both vertically and horizontally. It also retrieves data in any direction, unlike VLOOKUP, which only searches left to right.
INDEX MATCH is a versatile tool that provides flexibility and power for data lookups in Excel. While it may seem complex at first, understanding its components and practicing with real examples will help you master this essential Excel skill. Remember to start simple and gradually build up to more complex lookups as you become comfortable with the basics.

92% of students automate workflows, build CEO-ready dashboards, and streamline collaboration in < 1 hour. Don’t miss out!
🎯Master every Office 365 tool like Excel, Word, PowerPoint, Teams, Outlook and OneNote.
🎯Streamlined approach—no fluff, just rapid skill-building.
🎯Eliminate tedious tasks with intelligent automation.
🎯Transform everyday workflows into strategic power moves.
🎯Boost productivity and impress every boss.
🎯Real-World Projects – directly translate lessons into workplace wins.