Power Query is a powerful tool in Excel that simplifies the process of extracting, transforming, and loading (ETL) data. Whether you’re dealing with large datasets or performing complex analysis, Power Query allows you to clean, organize, and automate your data effortlessly, saving you time and boosting your productivity.
by Mihir Kamdar / Last Updated:
This guide takes you through each feature of Power Query with practical applications and detailed explanations of every transformation. Here’s what you’ll learn:
Download our step-by-step tutorial file now by clicking on the icon below and follow along to enhance your Excel skills practically and efficiently!
More and more, we live in a data-driven world and dealing with large quantities of data is what organizations and professionals find important. Microsoft Excel has an amazing tool for simple ETL (extract, transform, load) processes referred to as Power Query, which simplifies this process very well. If you are looking for a complete guide to learn about Power Query’s most important tools and functions, which will make you the master of doing the most complex transformations in the easiest and most efficient way this is the place to gather all your information!
For Excel users, an Excel Power Query course can help you master the tool’s integration with Excel, making your data workflows more efficient. Some renowned instructors, such as Leila Gharani power query course, offer specialized free Power Query courses online that focus on in-depth techniques. For those looking for a quicker path, a Power Query crash course may be ideal. You can also find structured Power Query training courses on platforms like udemy power query course, which are perfect for structured learning. Whether you choose a Power Query course free or an online course, these resources are designed to help you quickly become proficient in Power Query and data transformation.
For those looking to deepen their expertise in data analysis, the Microsoft Excel: Business Intelligence with Power Query & DAX course provides an in-depth understanding of both tools. If you’re aiming for advanced proficiency, a Power Query advanced course will elevate your skills. Combine Power Query and Power Pivot in one comprehensive learning experience. For learners in Singapore, a Power Query course in Singapore offers localized training. You can also find a Power Query free online course or a Power Query full course to get a thorough grasp of the tool. The Power Query M course helps you master the M language for advanced transformations. For flexible learning, check out various Power Query online courses.
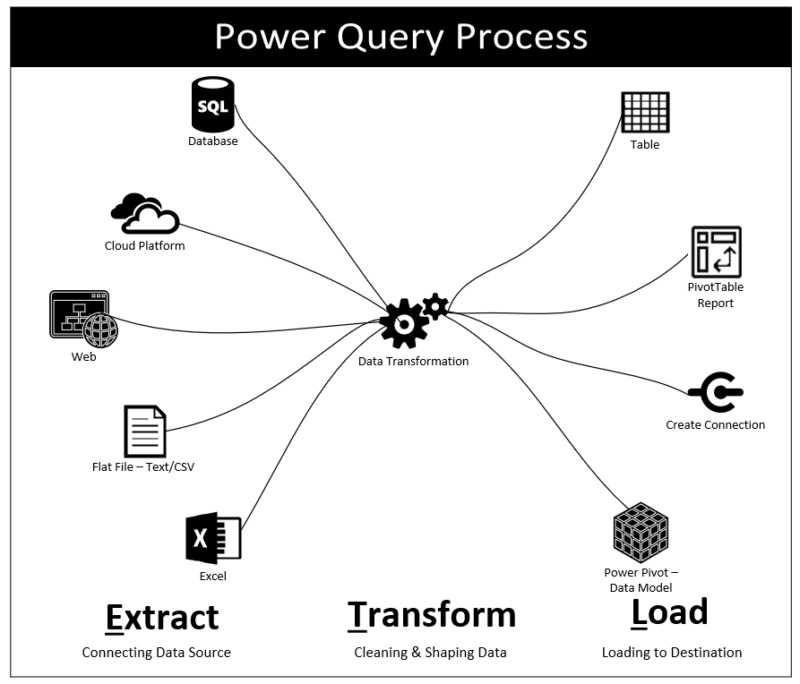
The Power Query User Interface (UI) makes data transformation easy with a complete set of tools accessible through a simple UI. To efficiently manage, clean and transform data, you need to understand the layout and the function of each component. Here’s a breakdown of the key components in the Power Query UI:
Text files are one of the simplest data sources to import, and Power Query supports a range of options for integrating them into your workflow. Below is a step-by-step guide to creating queries from text files, specifically for Order Priority and Sales Channel.
Importing the First Text File (Order Priority)
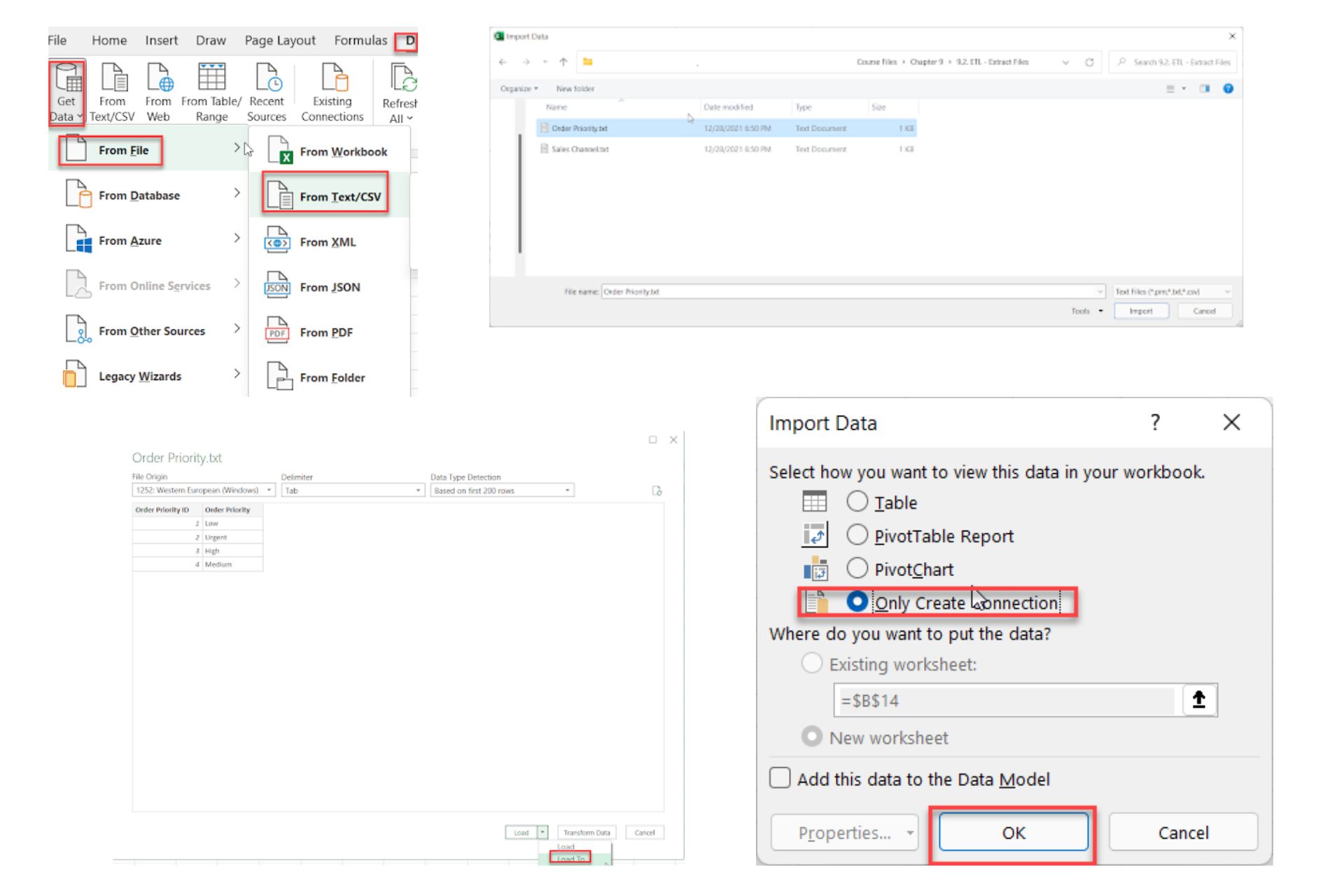
Importing the Second Text File (Sales Channel)
Excel workbooks are a common source for data storage, and Power Query provides a straightforward method for importing data directly from these files. By connecting to Excel files, you can dynamically update and integrate data without manually copying or opening each file. Below is a step-by-step guide on importing data from an Excel workbook into Power Query, specifically for the Order Sales Transaction.xlsx file.
Microsoft Access databases are often used for managing relational data, and Power Query allows for easy integration of these datasets into Excel. Here’s how to import data from an Access database, specifically from the Order Other Data.accdb file, while setting up a dynamic connection.
Renaming queries in Power Query improves organization and readability, especially when working with multiple data sources. By assigning clear, descriptive names to each query, you can easily identify and manage them throughout your analysis.
Removing duplicate rows is essential for data accuracy, particularly when working with large datasets. In Power Query, this function can quickly identify and eliminate repeated entries to ensure each row in the dataset is unique.
Replacing blank or null values is essential to maintain data consistency, especially when performing calculations. In Power Query, you can replace all null values with a specific number, such as “0,” in designated columns to avoid errors in analysis.
Alternatively, you can go to Home > Transform > Replace Values to enter the same details.
Replacing blank strings in data is crucial for maintaining clarity, especially when fields are expected to contain text. In Power Query, blank strings within text fields can be filled with a placeholder, such as “Not Available,” ensuring that missing values are clearly identified.
Alternatively, navigate to Home > Transform > Replace Values and enter the same values.
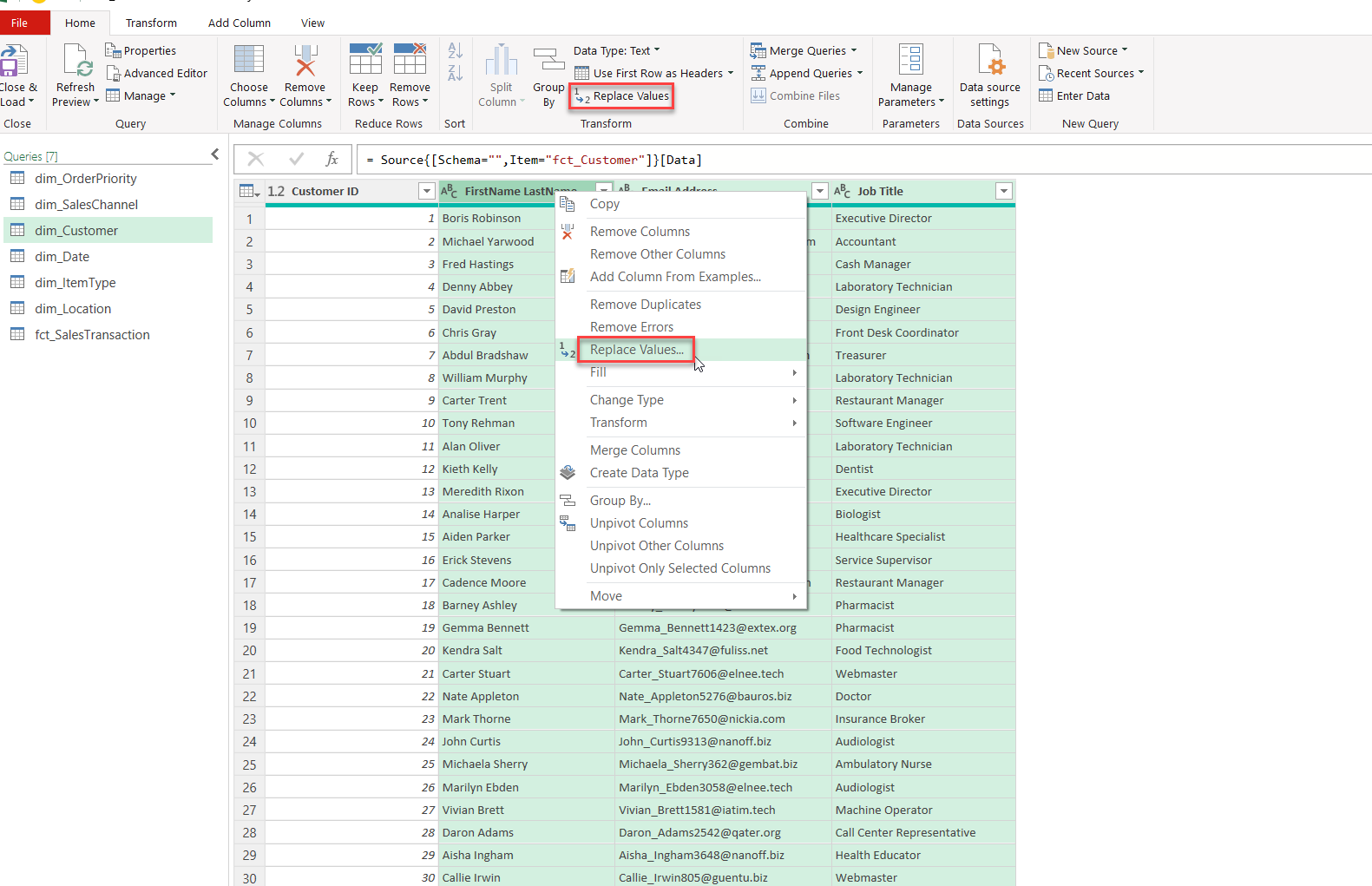
Standardizing the text case in data columns helps maintain consistency, especially for fields like email addresses, which are typically stored in lowercase. In Power Query, changing text to lowercase is straightforward and ensures uniformity across records.
Power Query will immediately apply the transformation, converting all text in the Email Address column to lowercase. This standardization is particularly useful when working with data where case sensitivity may affect analysis or matching processes.
Merging columns in Power Query can create more concise data by combining related information into a single field. In this example, the Region and Country columns in the dim_Location query will be merged to form a unified Region-Country field.
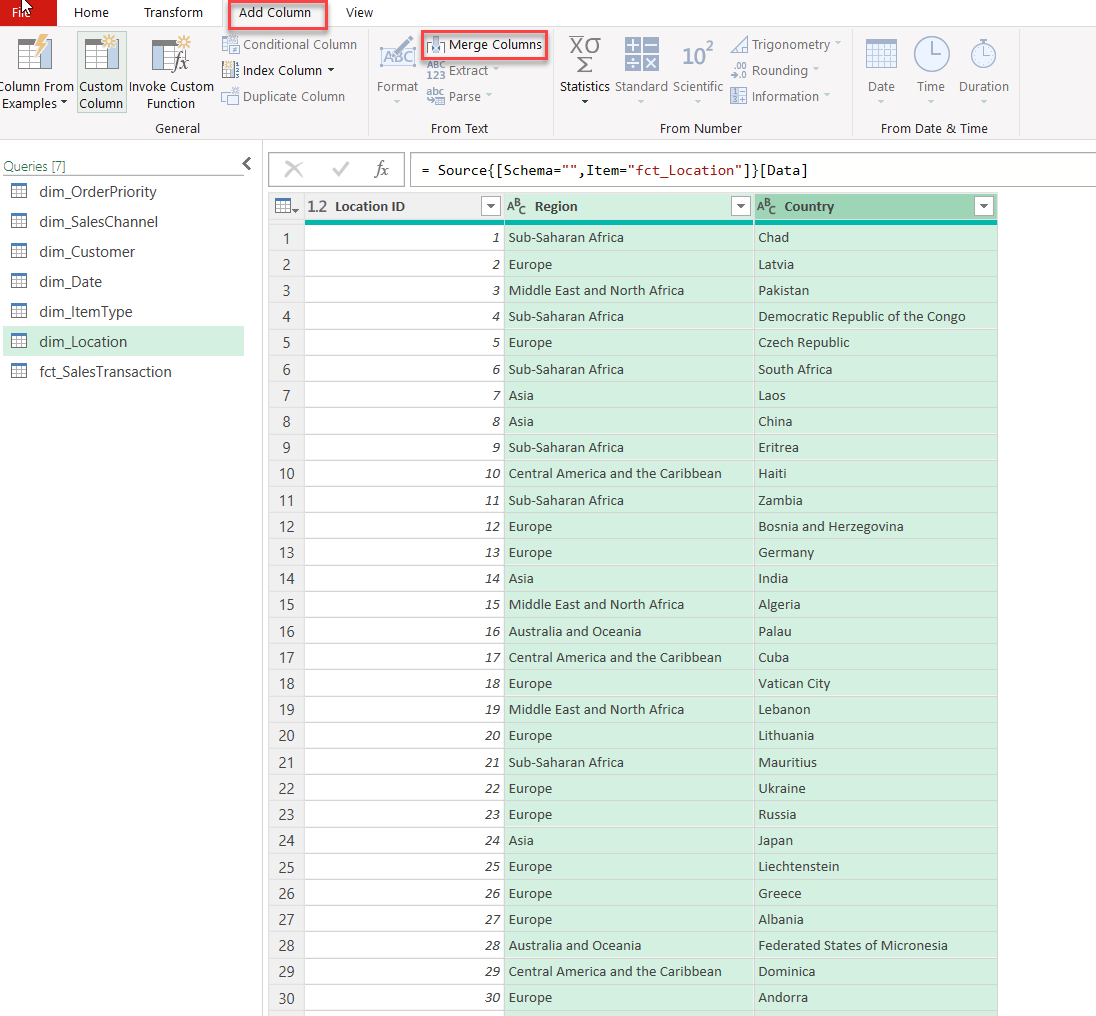
Removing extra spaces and special characters ensures that data fields are standardized, which is particularly important for text-based columns like Country. In Power Query, you can use the Trim and Clean functions to tidy up text fields, improving data consistency and accuracy.
Applying Trim and Clean creates a consistent, space-free format for the Country data, which is essential for accurate data processing and analysis.
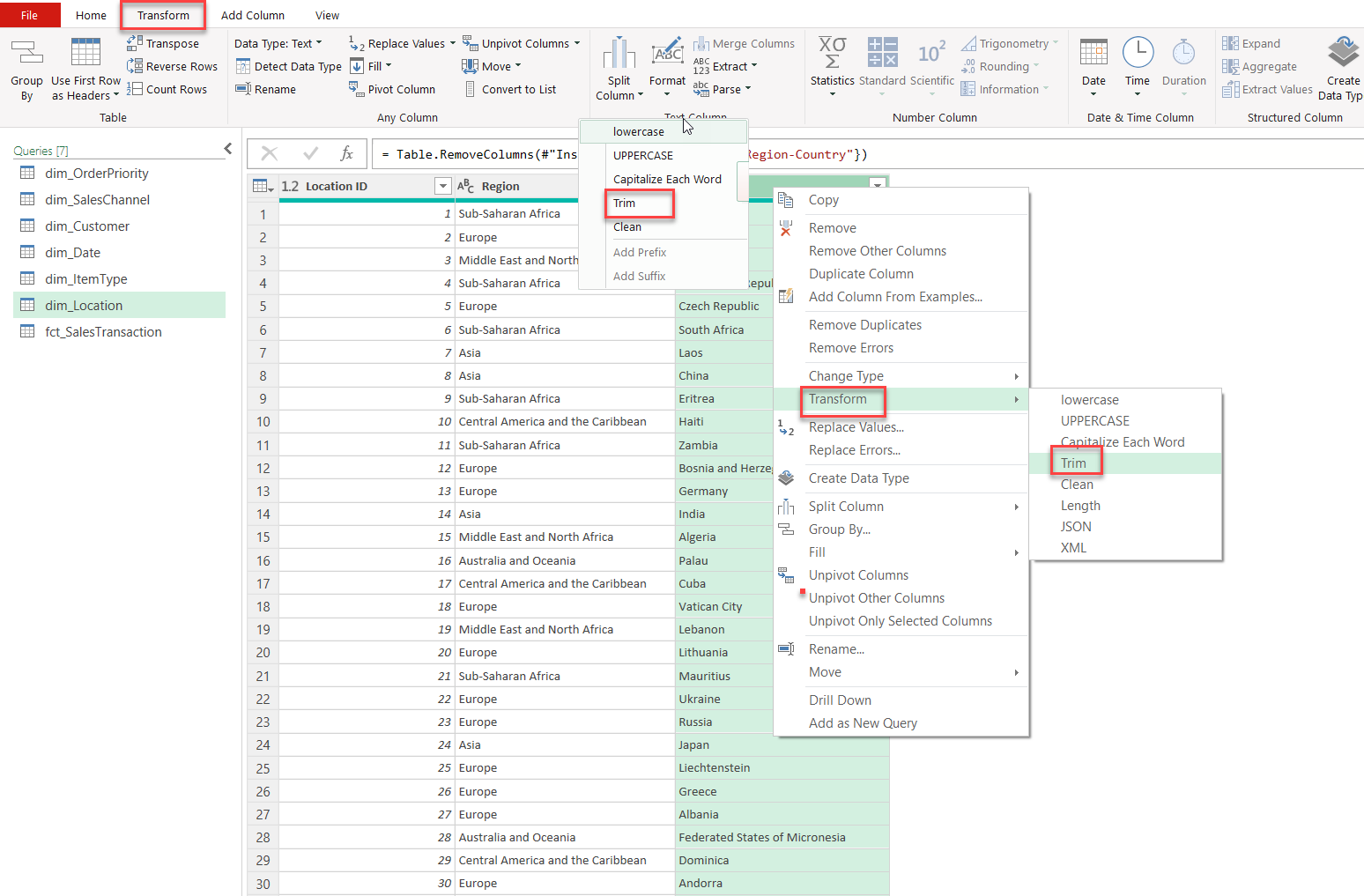
Power Query allows you to split a single column into multiple columns based on a delimiter, making it easy to separate data fields like full names into first and last names. In this example, we’ll split the First & Last Name column in the dim_Customer query.
Power Query will now divide the First & Last Name column into two separate columns, providing distinct fields for each name. This operation is especially helpful for organizing data where individual elements need to be analyzed separately.
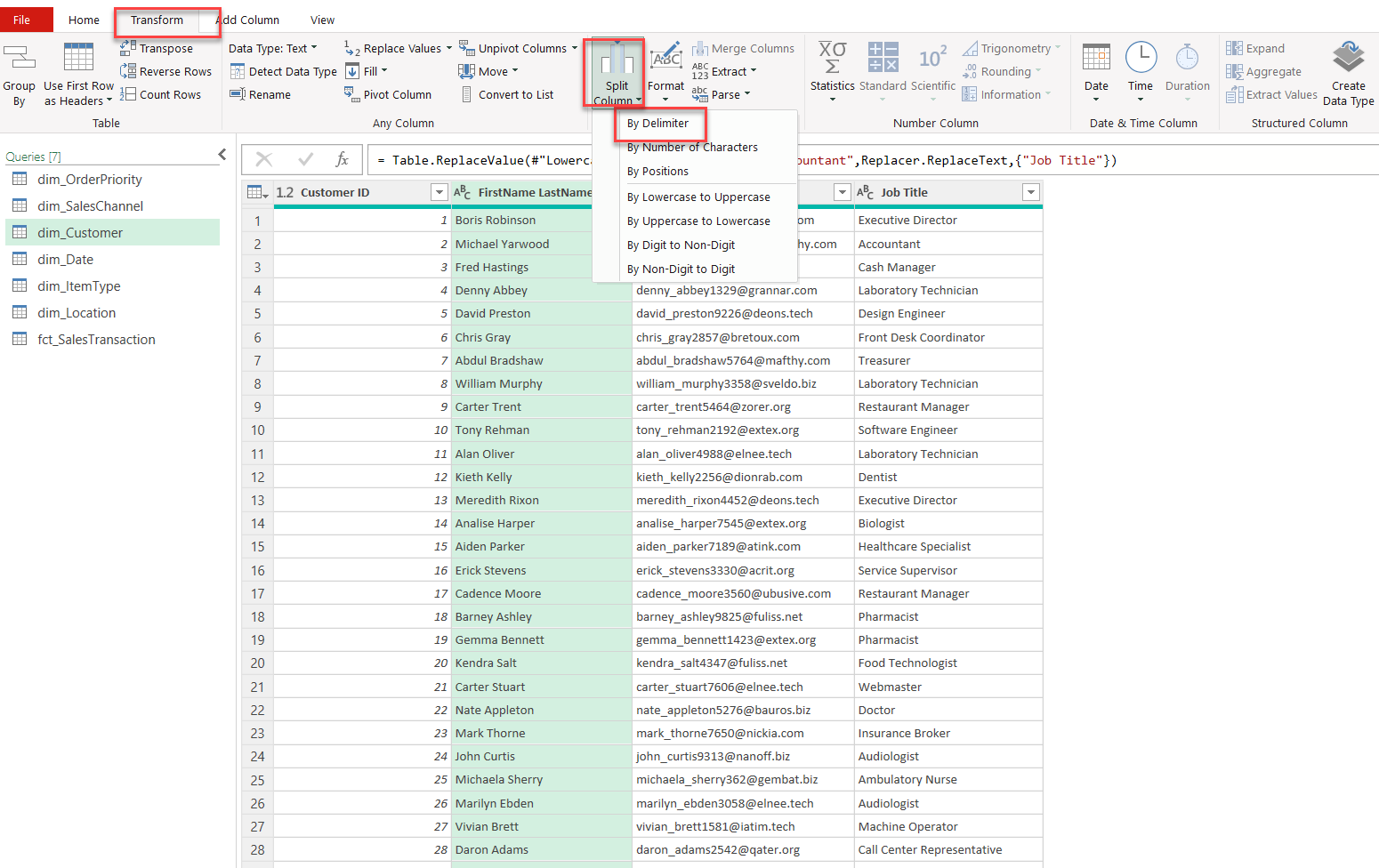
The Extract Data function in Power Query enables users to pull specific information from a column, allowing for detailed data extraction, such as isolating certain characters or text patterns. This functionality is particularly useful when you need to retrieve particular portions of data from a single field.
Using Extract Data refines the dataset by isolating specific elements, making it easier to analyze particular segments of information without manual filtering.
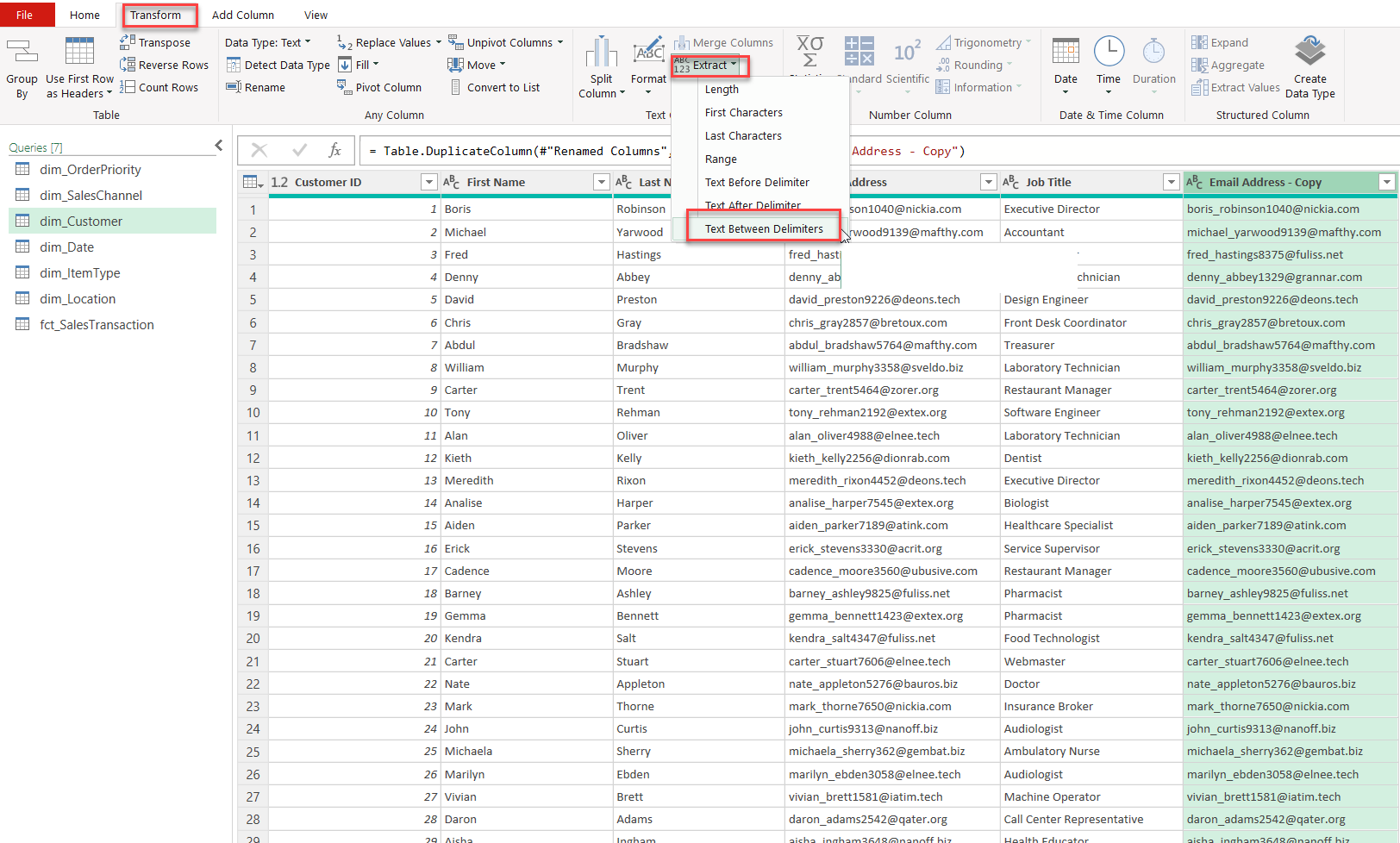
The Unpivot Columns feature in Power Query is useful for reshaping data by converting selected columns into attribute-value pairs, making analysis and visualization easier. In this case, the columns Units Sold, Unit Price, and Unit Cost in the fact_SalesTransaction query will be unpivoted.
This action creates two new columns: one for the original column names (Attribute) and another for the corresponding values (Value). The unpivoted data structure is ideal for scenarios requiring summarized data in a single column, enhancing compatibility with pivot tables and charts for deeper analysis.
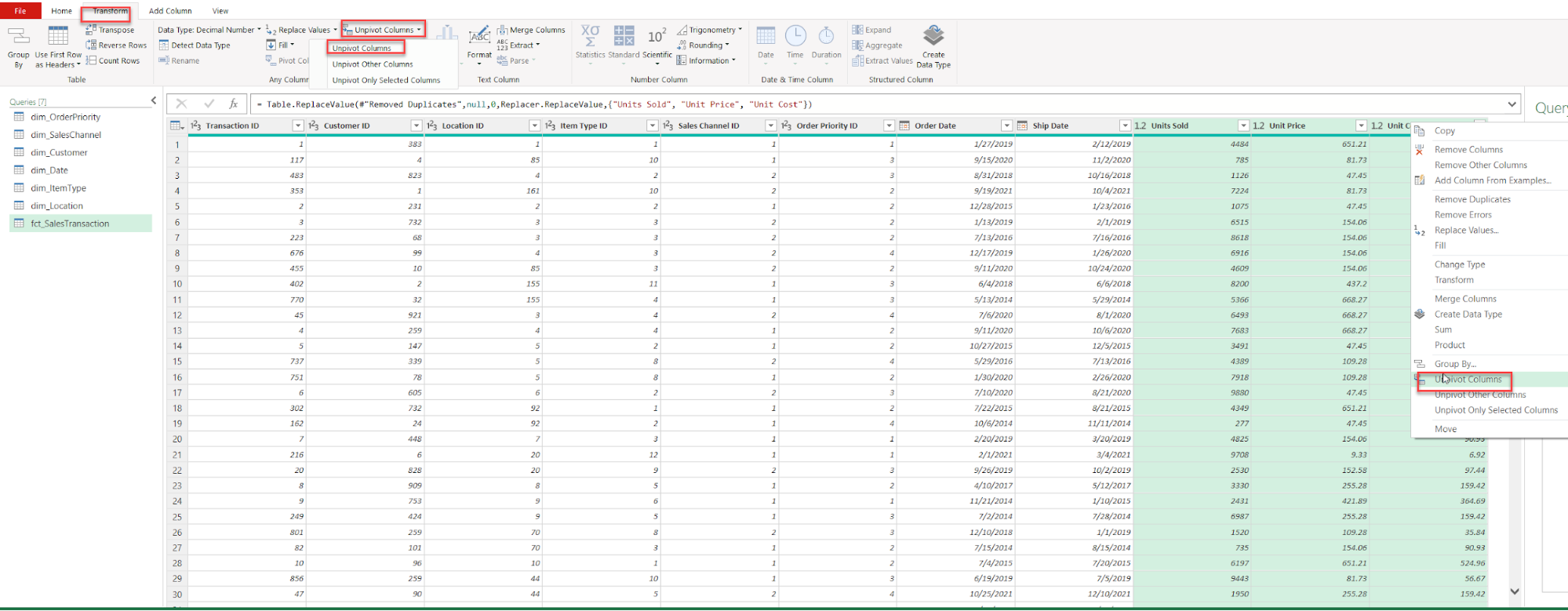
The Pivot Column feature in Power Query allows you to reorganize data by turning attribute-value pairs into distinct columns. This is particularly useful for reversing an unpivoted dataset to restore it to its original column layout. Here, we’ll pivot the fact_SalesTransaction query to recreate the Units Sold, Unit Price, and Unit Cost columns.
Pivoting columns organizes data neatly, enhancing readability and compatibility with Excel’s native functions.
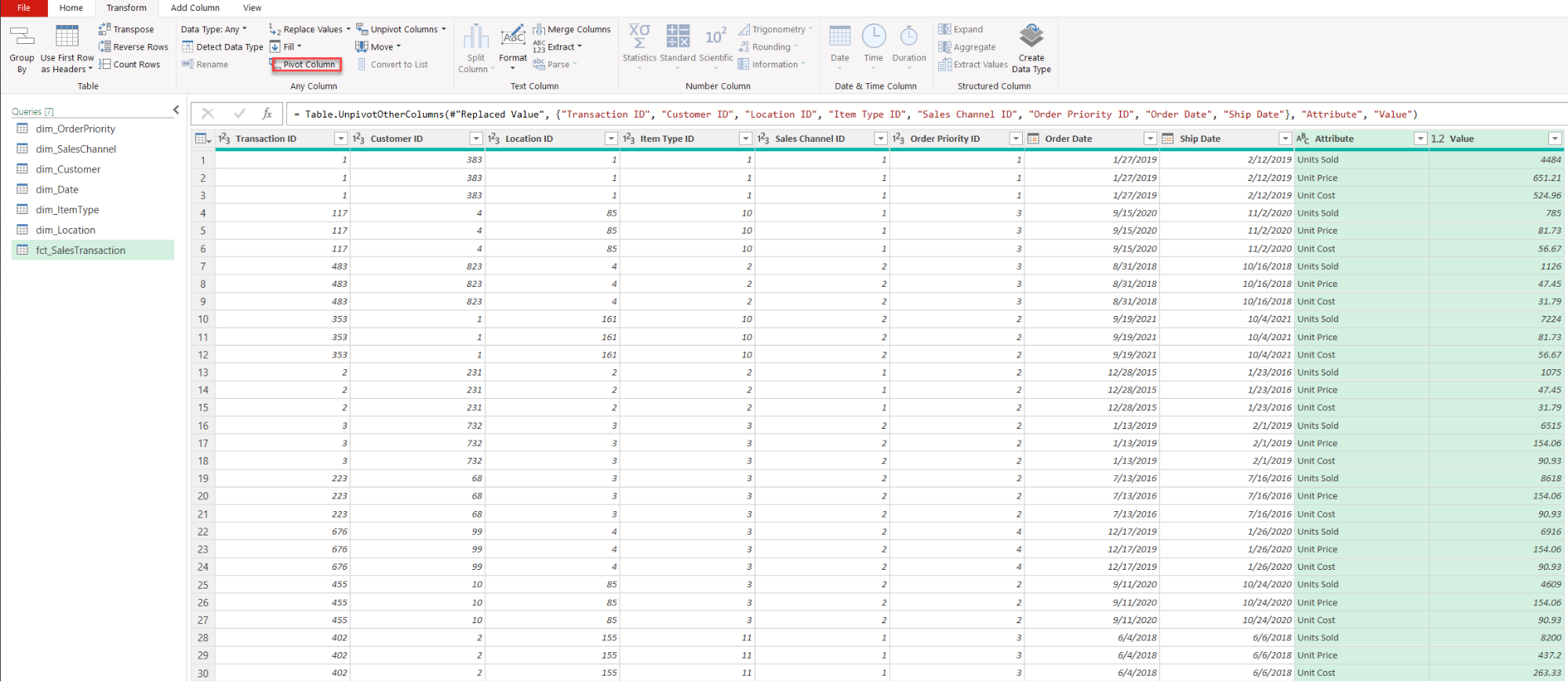
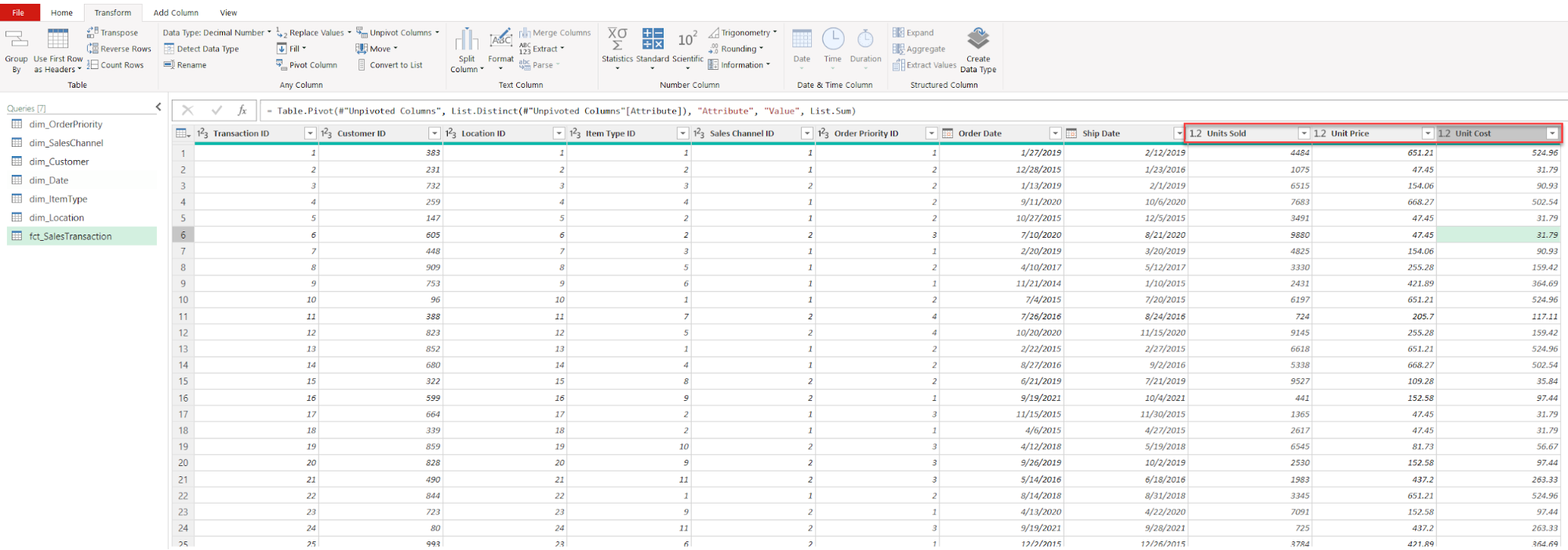
The Conditional Column feature in Power Query allows you to create new columns based on specific conditions within your data. Here, we’ll set up a conditional check in the dim_Location query to identify rows where the word “Africa” appears in the Region column, labeling them accordingly.
This conditional labeling makes it easier to categorize and filter data based on geographic regions.
In Power Query, multiplying columns allows you to create a new column that represents the product of two existing numerical columns, which is particularly useful for calculating metrics such as total revenue or cost. Here’s how to set up a multiplication in Power Query.
Creating a Custom Column in Power Query allows for complex calculations and transformations based on specific needs. Here’s a guide to setting up a custom calculation in the fct_SalesTransaction query.
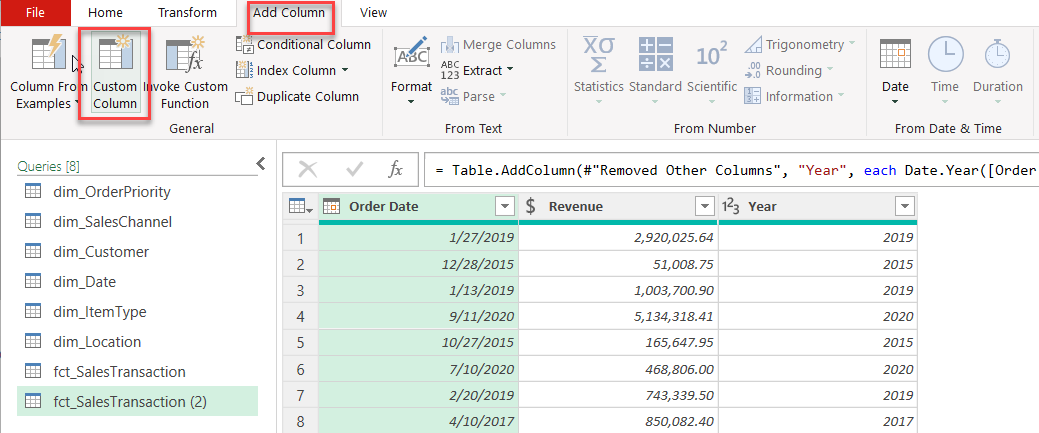
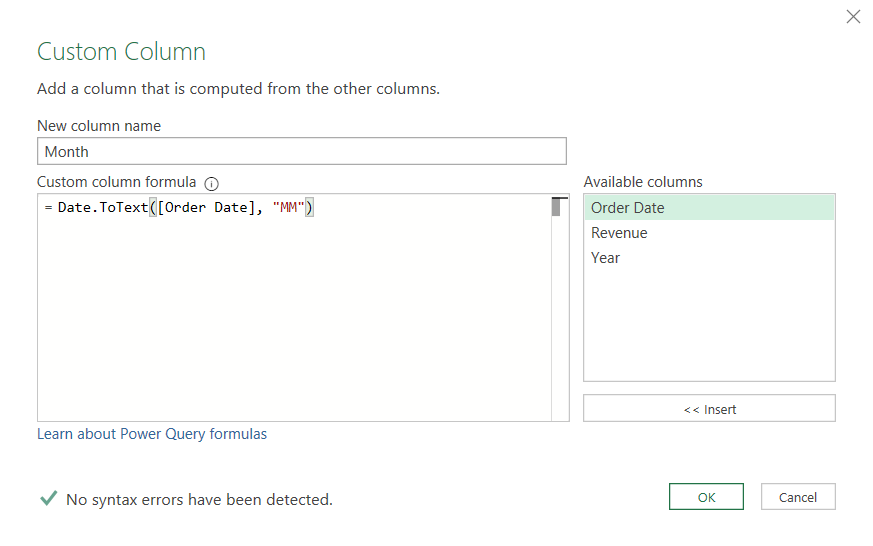
The Group By function in Power Query allows you to aggregate data based on specific columns, summarizing large datasets into meaningful insights. In this example, we’ll group data in the duplicated fct_SalesTransaction query by Year and calculate total Revenue for each period.
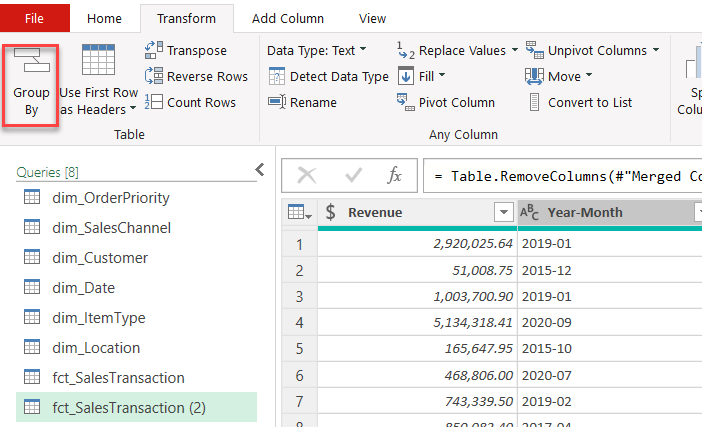
Append and Merge in Power Query are two methods of combining data, each designed for different types of data integration.
Append Data
The Append feature is useful for combining multiple datasets with the same structure, such as annual reports or monthly data files.
This creates a single table containing data from all three years, stacking the rows vertically.
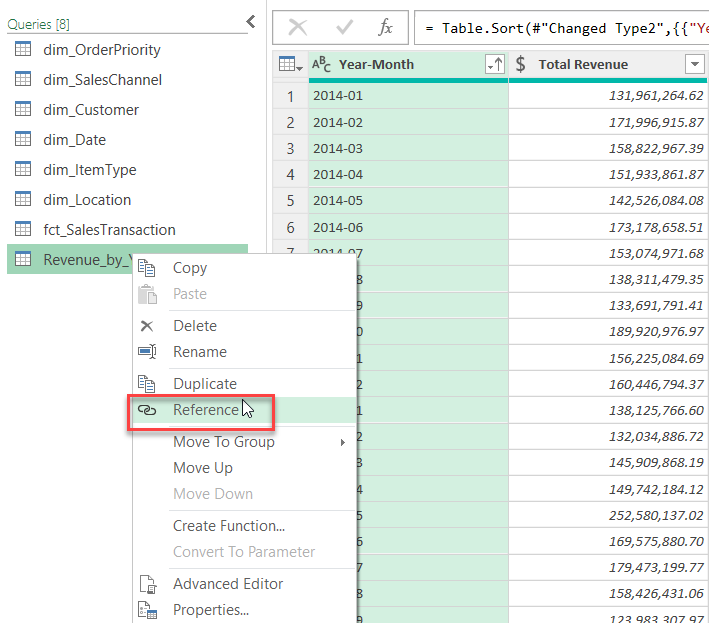
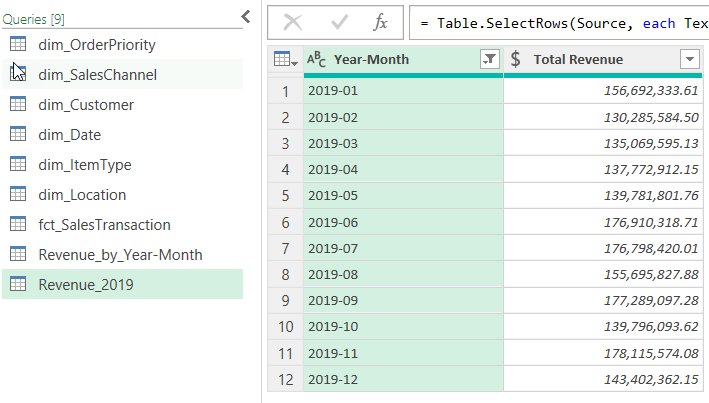
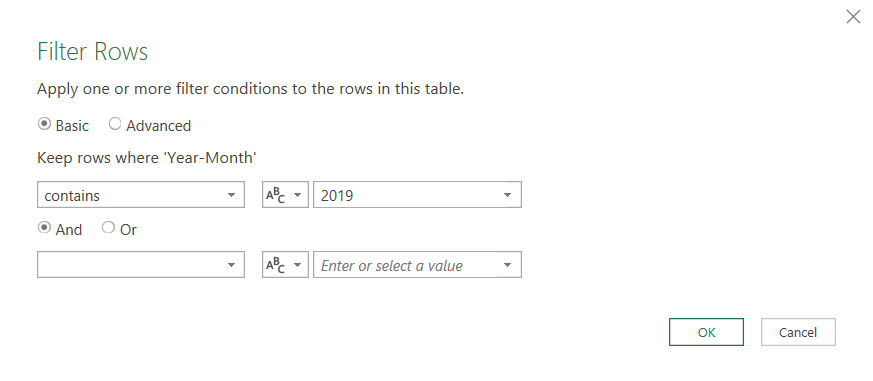
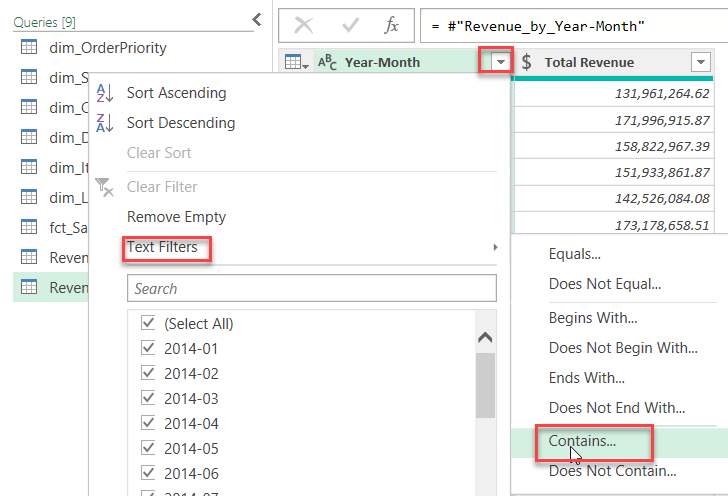
Merge Data
The Merge feature is used for joining tables with related information, similar to SQL joins. This process is helpful for combining two datasets with a common key field.
The Append operation stacks rows, while Merge joins tables based on a key column, allowing for flexible data analysis.
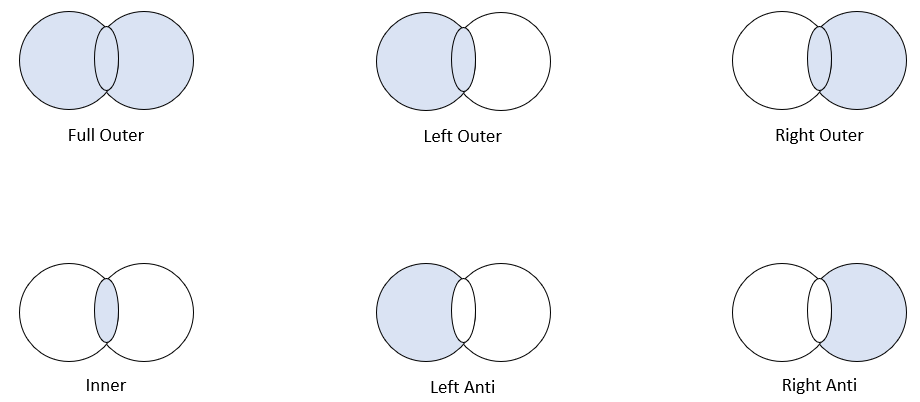
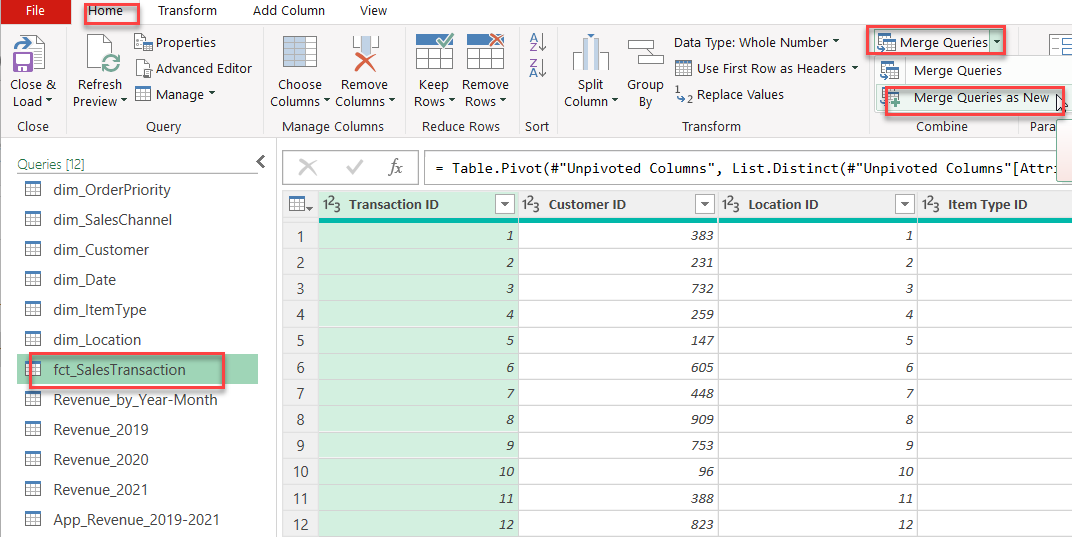
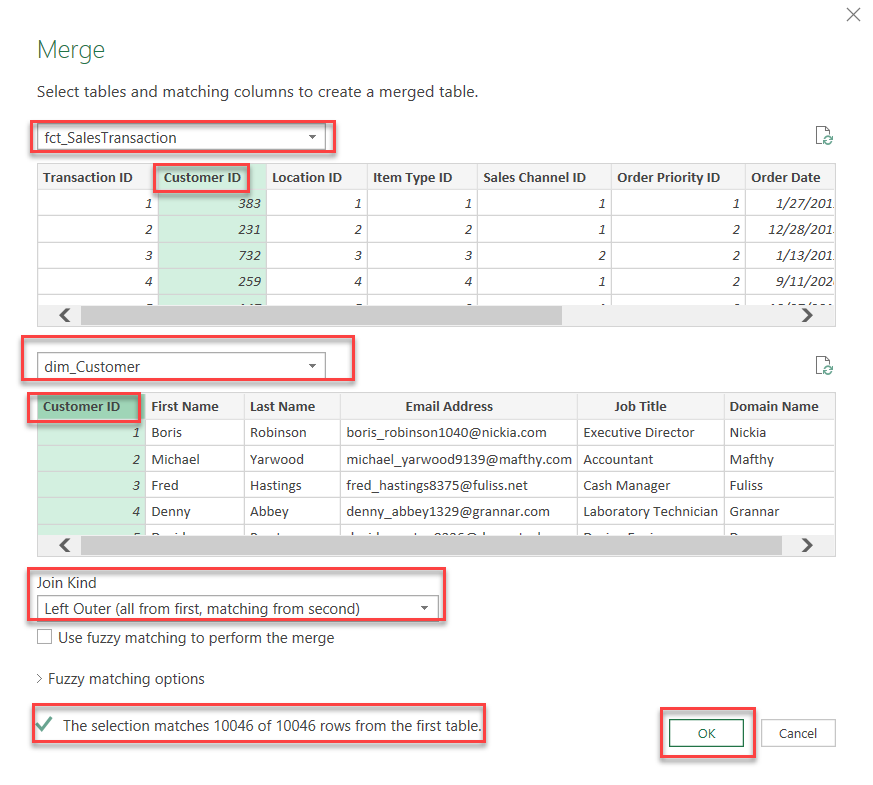
What is Power Query used for?
Power Query is a tool for extracting, transforming, and loading (ETL) data from various sources into Excel, making data management and analysis easier.
Yes, Power Query efficiently processes large datasets from multiple sources, allowing dynamic updates and seamless data transformations.
Power Query can import data from various sources, including Excel files, text files, CSVs, databases (like Access), and web data.
Power Query Formula Language (M) is a powerful language used in Power Query to manipulate and transform data. It allows users to write custom formulas to perform advanced data transformations beyond the standard Power Query options.
To transform data using Power Query Editor, load your dataset into the editor, then apply various transformation options like filtering, sorting, unpivoting, and merging columns to clean and reshape your data for analysis.
Yes, Power Query Formula Language is fully supported in Power BI. You can use it to create advanced data transformations and custom calculations to enhance your Power BI reports and dashboards.
Power Query is a powerful ETL tool that revolutionizes data management within Excel, making it easier to extract, transform, and load data from various sources. By using Power Query features like importing, transforming, unpivoting, and merging data, you can enhance data accuracy and efficiency for analysis. Mastering these tools helps simplify complex data workflows, creating a streamlined, efficient process.

92% of students automate workflows, build CEO-ready dashboards, and streamline collaboration in < 1 hour. Don’t miss out!
🎯Master every Office 365 tool like Excel, Word, PowerPoint, Teams, Outlook and OneNote.
🎯Streamlined approach—no fluff, just rapid skill-building.
🎯Eliminate tedious tasks with intelligent automation.
🎯Transform everyday workflows into strategic power moves.
🎯Boost productivity and impress every boss.
🎯Real-World Projects – directly translate lessons into workplace wins.