Master Excel VLOOKUP and HLOOKUP functions for efficient data lookup and Excel data retrieval. Learn vertical lookup Excel and horizontal lookup Excel with step-by-step examples. Updated for Excel 2024 VLOOKUP and HLOOKUP applications.
by Mihir Kamdar / Last Updated:
After reading this guide, you’ll be equipped with the knowledge to:
Download our step-by-step tutorial file now by clicking on the icon below and follow along to enhance your Excel skills practically and efficiently!
Ever spent hours searching through spreadsheets for specific information? Let’s make that a thing of the past! Think of VLOOKUP and HLOOKUP as your personal data detectives in Excel – they find exactly what you need in seconds.
Having trouble? Here’s why your VLOOKUP not working and how to fix it. If your VLOOKUP does not work, check for issues like incorrect column index number or mismatched data.
For web-based applications, use the Google Sheets VLOOKUP or the HLOOKUP Google Sheets formula. The VLOOKUP syntax for Google Sheets may differ slightly from Excel’s formula.
Compare xlookup vs VLOOKUP to understand how XLOOKUP enhances data retrieval capabilities. Discover how VLOOKUP vs XLOOKUP differs in functionality and flexibility.
Understand how to use HLOOKUP in Excel to simplify horizontal data lookups. Master the HLOOKUP formula in Excel to retrieve data arranged in rows using a specific row number. Learn how to do HLOOKUP in Excel and understand its syntax for easy implementation. The HLOOKUP function in Excel enables users to locate matching values efficiently from rows.
Combine the power of VLOOKUP and HLOOKUP functions for enhanced data lookups across rows and columns. Explore examples of Excel VLOOKUP and HLOOKUP used together for advanced lookups in spreadsheets. Create complex search functions with VLOOKUP and HLOOKUP combined for multi-directional data retrieval. Compare the difference between VLOOKUP and HLOOKUP, as one searches vertically while the other searches horizontally.
Check out how to do VLOOKUP in Excel with two spreadsheets for better data management. Discover how to perform VLOOKUP in Excel and apply it for conditional searches like VLOOKUP with dates. Learn how to create VLOOKUP in Excel and explore the VLOOKUP formula in Excel with example for better understanding.
VLOOKUP is a popular lookup function in Excel, designed to search for data vertically in spreadsheets.
Learn the basics of what VLOOKUP in Excel is and how it simplifies database searches. The VLOOKUP function in Excel allows data retrieval from another sheet using the VLOOKUP formula to a different sheet.
Understand how VLOOKUP works and how to troubleshoot errors in VLOOKUP formulas. Wondering how to do a VLOOKUP in Excel? Follow step-by-step examples to learn the basics.
Use the VLOOKUP formula in Excel to retrieve data based on a specific lookup value from the desired column number. The VLOOKUP example below demonstrates how to find a product’s price using Excel VLOOKUP.
Apply the VLOOKUP formula in Excel with examples to better understand how it works across various cases. Perform advanced lookups using VLOOKUP with multiple criteria and extract values efficiently.
Use VLOOKUP multiple criteria to search for matching data using more than one condition. Try using VLOOKUP to find unique names in large datasets with multiple VLOOKUP conditions.
Explore examples like VLOOKUP season dates Excel to understand practical applications for working with date ranges. Use the Excel VLOOKUP countifs date range feature to search within a specific range of comparison values.
Imagine having a phone book where you look up someone’s name to find their number. That’s basically what VLOOKUP excel does in Microsoft Excel! It searches down a column (like scanning down a phone book) to find what you’re looking for. The Excel VLOOKUP function is a powerful tool for data management within Microsoft Excel, allowing users to search vertically through tables to locate specific information.
VLOOKUP Syntax
=VLOOKUP(Lookup_Value, Table_Array, Column_Index_Num, Range_Lookup)
Components Explained:
How to Write It:
=VLOOKUP(What you’re looking for, Where to look, Which column has the answer, Want an exact match?)
Real-World Example:
In this example:
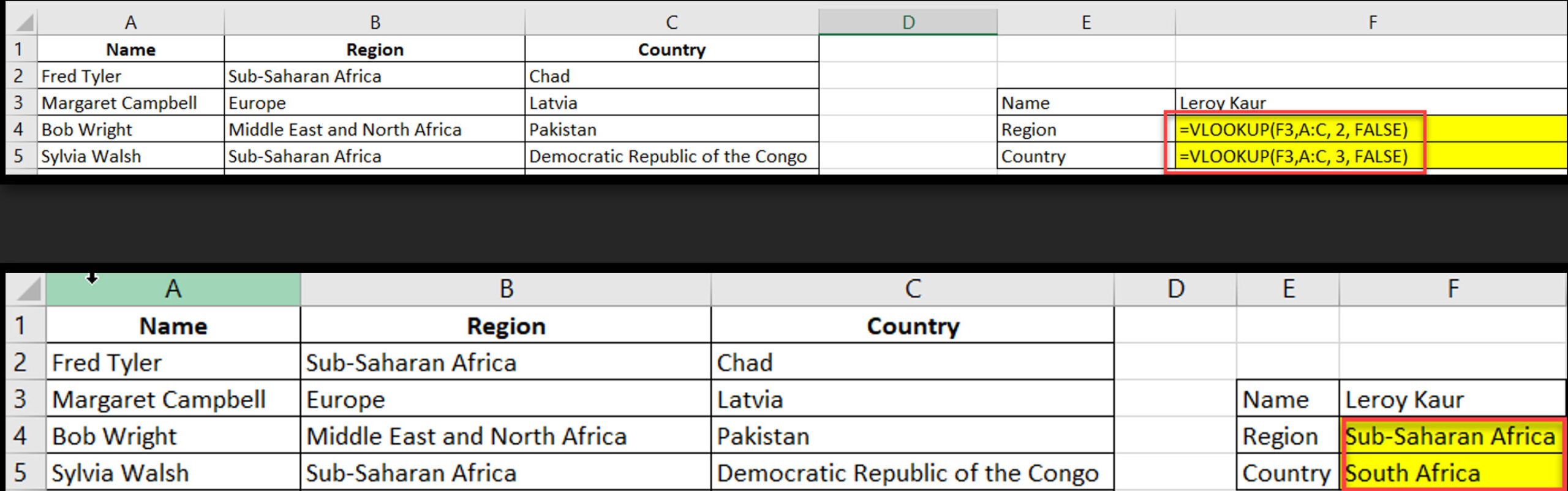
HLOOKUP is like VLOOKUP’s sibling who likes to search side-to-side instead of up-and-down. Perfect when your data is arranged in rows instead of columns.
HLOOKUP Syntax
=HLOOKUP(Lookup_Value, Table_Array, Row_Index_Num, Range_Lookup)
Components Explained:
1. Lookup_Value: What you’re searching for
2. Table_Array: Where to look
3. Row_Index_Num: Which row contains the return value
4. Range_Lookup: TRUE for approximate match, FALSE for exact match
How to Write It:
=HLOOKUP(What you’re looking for, Where to look, Which row has the answer, Want an exact match?)
Real-World Example:
=HLOOKUP(E5, I:3, 2, FALSE)
In this example:
– E5 = Lookup Value (e.g., “Leroy Kaur”)
– I:3 = Table Array (search range)
– 2 = Row Index (return value from second row)
– FALSE = Exact Match required
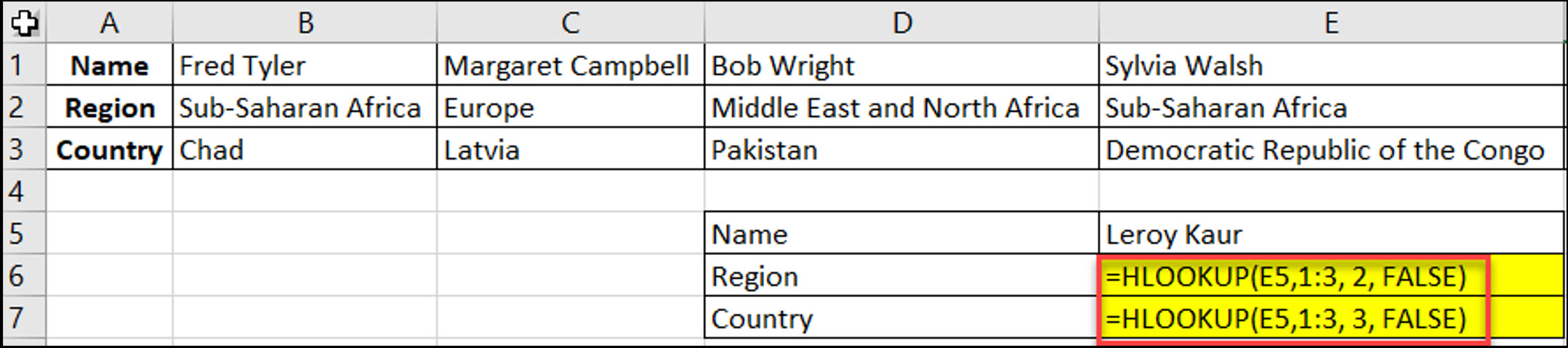
VLOOKUP:
Searches down ⬇️ (like reading a list)
Must start from the left column
Use excel VLOOKUP when you need to search for data vertically in a table, such as finding a product price based on its ID.
HLOOKUP:
Searches across ➡️ (like reading a table)
Starts at the top row
Great for wide, shallow data sets
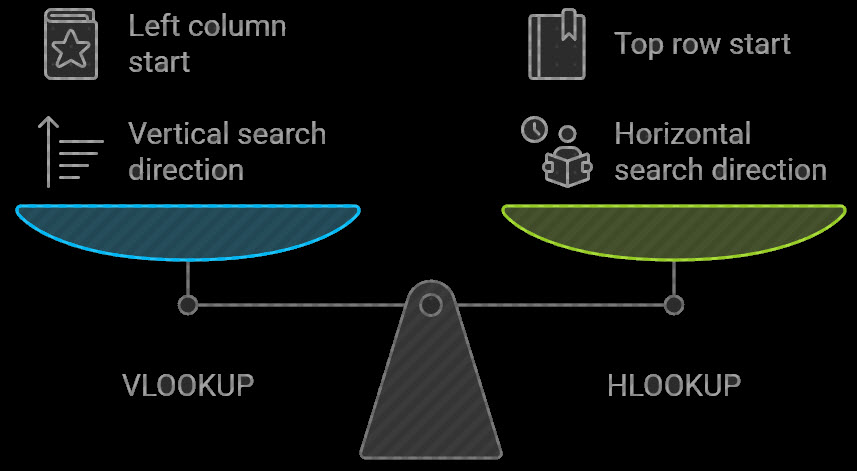
VLOOKUP searches vertically (in columns), while HLOOKUP searches horizontally (in rows).
=VLOOKUP(lookup_value, table_array, col_index_num, [range_lookup])
=HLOOKUP(lookup_value, table_array, row_index_num, [range_lookup])
It determines whether to find an exact match (FALSE) or an approximate match (TRUE or omitted).
Yes, you can reference other sheets or workbooks in the table_array argument.
No, VLOOKUP always searches in the leftmost column of the table_array.
Think of VLOOKUP and HLOOKUP as your Excel superpower – they turn hours of searching into seconds of finding. Start with simple lookups, and soon you’ll be handling complex searches like a pro!

92% of students automate workflows, build CEO-ready dashboards, and streamline collaboration in < 1 hour. Don’t miss out!
🎯Master every Office 365 tool like Excel, Word, PowerPoint, Teams, Outlook and OneNote.
🎯Streamlined approach—no fluff, just rapid skill-building.
🎯Eliminate tedious tasks with intelligent automation.
🎯Transform everyday workflows into strategic power moves.
🎯Boost productivity and impress every boss.
🎯Real-World Projects – directly translate lessons into workplace wins.